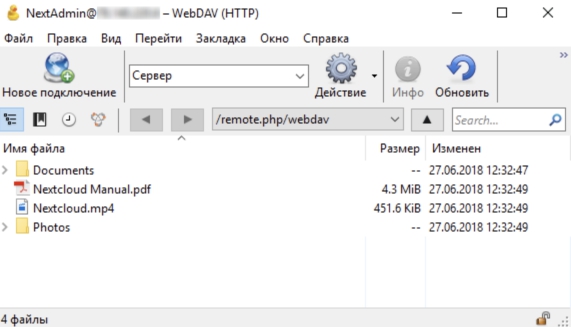Данный гайд предназначен для установки и настройки облачного хранилища NextCloud на виртуальном сервере, который работает на операционной системе Linux. Это позволит подключаться к серверу по протоколу WebDAV и использовать его для совместной работы и хранения файлов.
Что это такое?
Nextcloud – это открытое облачное хранилище, которое обеспечивает высокую степень безопасности и простоту в использовании. В компаниях Nextcloud помогает обеспечить быстрый доступ к файлам, фотографиям и документам для работы и совместного использования с членами команды, клиентами и партнерами. Вместе с хранилищем идут приложения для различных платформ (IOs, Android, Windows) и возможность работы с календарем, планировщиком задач и контактами. Для бизнеса доступны платные решения.
Первоначальные требования
Перед установкой необходимо убедиться, что ваш сервер имеет следующие компоненты: Ubuntu, Centos 7 и LAMP-стек. Кроме того, для работы с PHP необходимо установить следующие модули: ctype, dom, GD, iconv, JSON, libxml, mbstring, posix, SimpleXML, XMLReader, XMLWriter, zip и zlib. Также вам нужно иметь права суперпользователя для успешной установки.
Установка
Для установки Nextcloud на Ubuntu 16 необходимо загрузить последнюю версию продукта с официального сайта при помощи команды wget:
wget https://download.nextcloud.com/server/releases/nextcloud-13.0.4.tar.bz2
Следует учитывать, что на других дистрибутивах команды могут отличаться, но процедура установки останется прежней. После загрузки архива с помощью утилиты wget необходимо распаковать его и скопировать содержимое в папку, доступную для работы веб-сервера.
Также необходимо скачать файлы контрольных сумм и цифровых подписей:
wget https://download.nextcloud.com/server/releases/nextcloud-13.0.4.tar.bz2.md5
wget https://download.nextcloud.com/server/releases/nextcloud-13.0.4.tar.bz2.asc
wget https://nextcloud.com/nextcloud.asc
После этого нужно проверить контрольную сумму MD5 или SHA256:
md5sum -c nextcloud-13.0.4.tar.bz2.md5 < nextcloud-13.0.4.tar.bz2
sha256sum -c nextcloud-13.0.4.tar.bz2.sha256 < nextcloud-13.0.4.tar.bz2
Если проверка прошла успешно, можно проверить цифровые подписи:
gpg --import nextcloud.asc
gpg --verify nextcloud-13.0.4.tar.bz2.asc nextcloud-13.0.4.tar.bz2
Затем следует разархивировать скачанный архив:
tar -xjf nextcloud-13.0.4.tar.bz2
И скопировать каталог на веб-сервер:
cp -r nextcloud /var/www
После этого установка Nextcloud будет завершена, и вы сможете настроить его на своем сервере.
Конфигурация веб-сервера Apache
Для настройки веб-сервера Apache для работы с Nextcloud, необходимо создать конфигурационный файл. Для этого выполните команду:
sudo vi /etc/apache2/sites-available/nextcloud.conf
В открывшемся редакторе внесите следующие строки:
Alias /nextcloud "/var/www/nextcloud/"
<Directory /var/www/nextcloud/>
Options +FollowSymlinks
AllowOverride All
<IfModule mod_dav.c>
Dav off
</IfModule>
SetEnv HOME /var/www/nextcloud
SetEnv HTTP_HOME /var/www/nextcloud
</Directory>
Примечание: в зависимости от пути установки, может быть необходимо изменить строку `Alias /nextcloud "/var/www/nextcloud/"`.
Затем создайте символьную ссылку на этот файл:
ln -s /etc/apache2/sites-available/nextcloud.conf /etc/apache2/sites-enabled/nextcloud.conf
Чтобы веб-сервер корректно работал с Nextcloud, необходимо включить несколько модулей Apache. Для этого выполните команды:
a2enmod rewrite
a2enmod headers
a2enmod env
a2enmod dir
a2enmod mime
a2enmod setenvif
Также убедитесь, что владелец и группа всех файлов и папок в директории `/var/www/nextcloud/` установлены правильно:
chown -R www-data:www-data /var/www/nextcloud/
Для того чтобы изменения вступили в силу, необходимо перезапустить веб-сервер командой:
service apache2 restart
Подключение к хранилищу в браузере
Для доступа к облачному хранилищу через браузер необходимо использовать свой IP-адрес. При первом подключении к хранилищу нужно создать учетную запись администратора, введите имя администратора и надежный пароль. Нажмите на кнопку "Завершить установку".
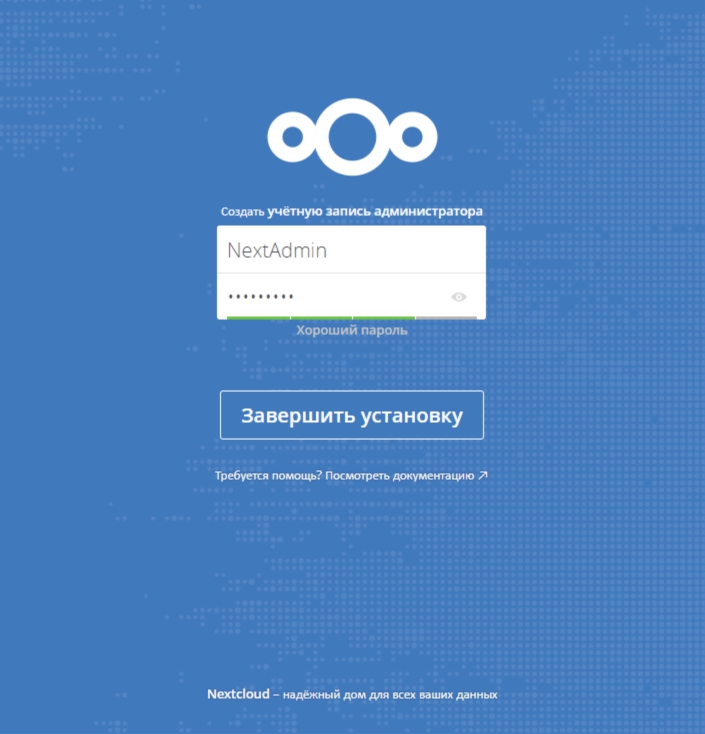
После этого откроется интуитивно понятный интерфейс с файлами и каталогами, который можно использовать для работы.
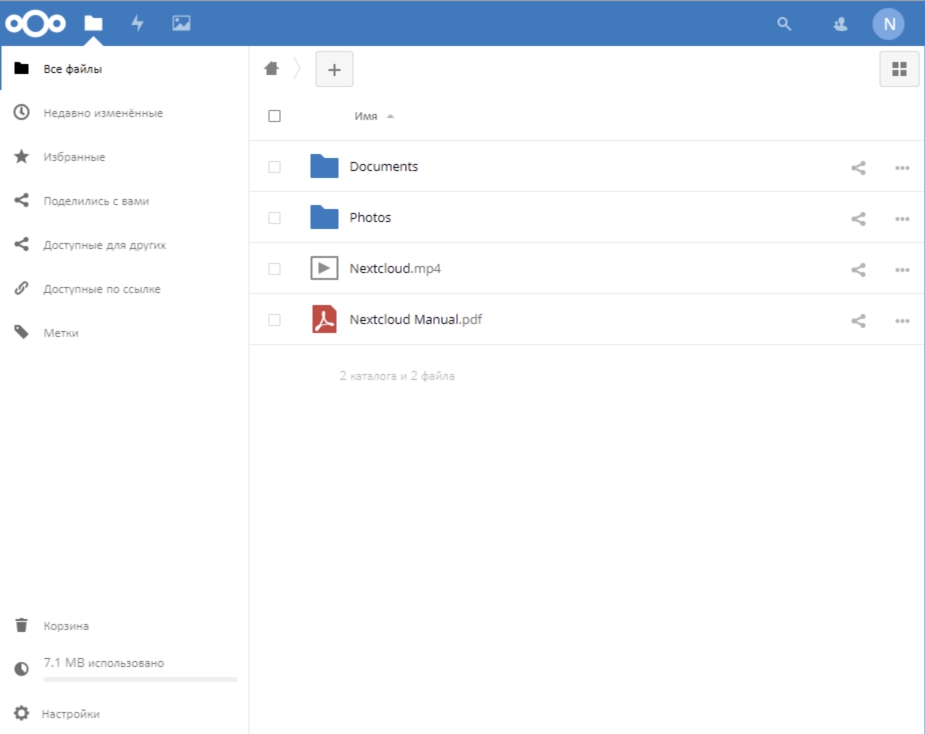
Создание нового пользователя происходит на главной странице. Для этого нужно в правом верхнем углу кликнуть на иконку и выбрать в выпадающем меню "Пользователи".
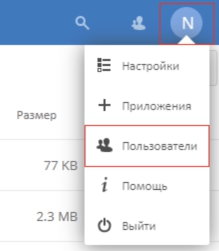
Введите имя пользователя и пароль, а также, при необходимости, укажите группу. Нажмите кнопку "Создать".
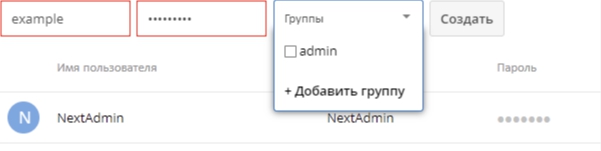
Теперь у вас есть новый пользователь.

Подключения через WebDAV-клиент Cyberduck
Для подключения к облачному хранилищу через WebDAV-клиент Cyberduck нужно установить приложение и создать новое подключение. В качестве протокола нужно выбрать WebDAV (HTTP). В поле "Сервер" нужно ввести адрес, который можно найти в настройках на странице в браузере.
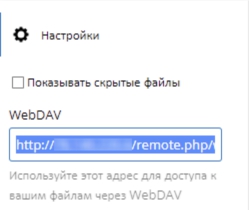
Порт по умолчанию - 80, если вы не меняли его ранее. Введите ваше имя пользователя и пароль, а затем нажмите кнопку "Подключиться".
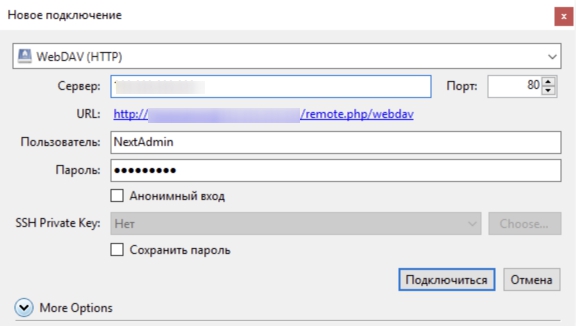
Произойдет подключение к облачному хранилищу и откроется корневой каталог.