FTP (File Transfer Protocol) — это стандартный протокол, используемый для передачи файлов между клиентом и сервером через Интернет. FTP позволяет пользователям загружать, скачивать и удалять файлы с удаленных серверов, а также управлять файлами на сервере.
В этой статье будет рассмотрен вариант установки FTP сервера как web-сервер IIS, в качестве альтернативы можно использовать другое программное обеспечение – например FileZilla Server или Ocean FTP servers.
Установка FTP-сервера
Начинаем установку с того что отроем панель управления сервером Windows. Найдите Add roles and features.
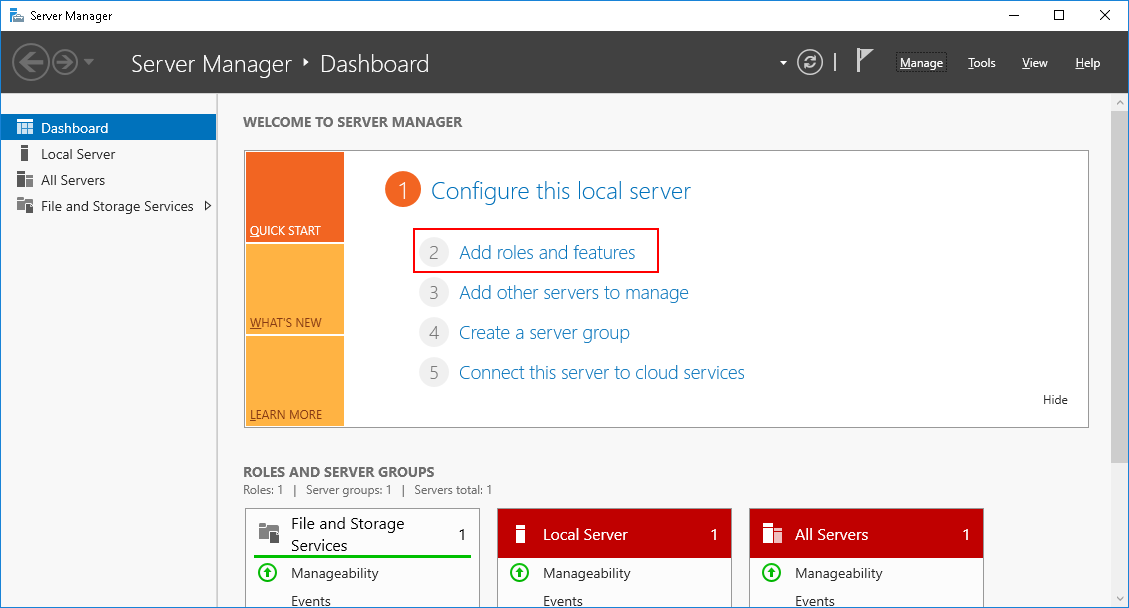
Далее просто выберете тип установки (лучше всего будет использовать "Role-based or feature-based installation").
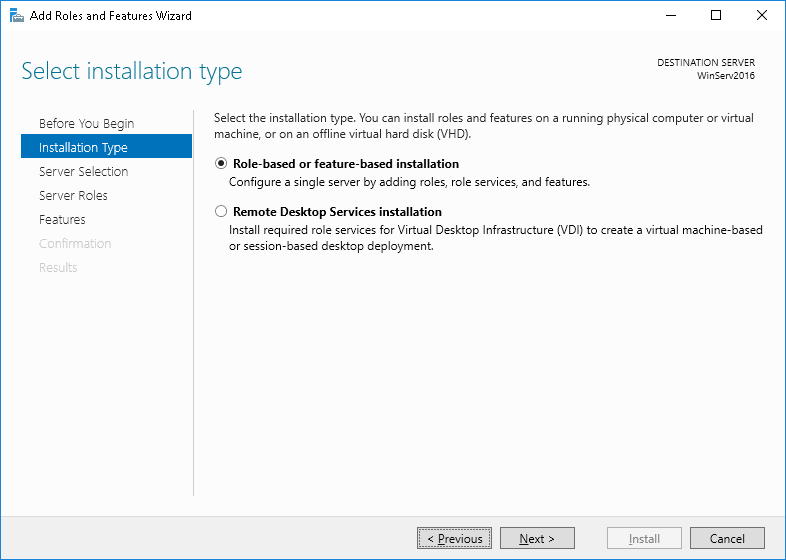
Выберете ваш сервер из пула серверов.
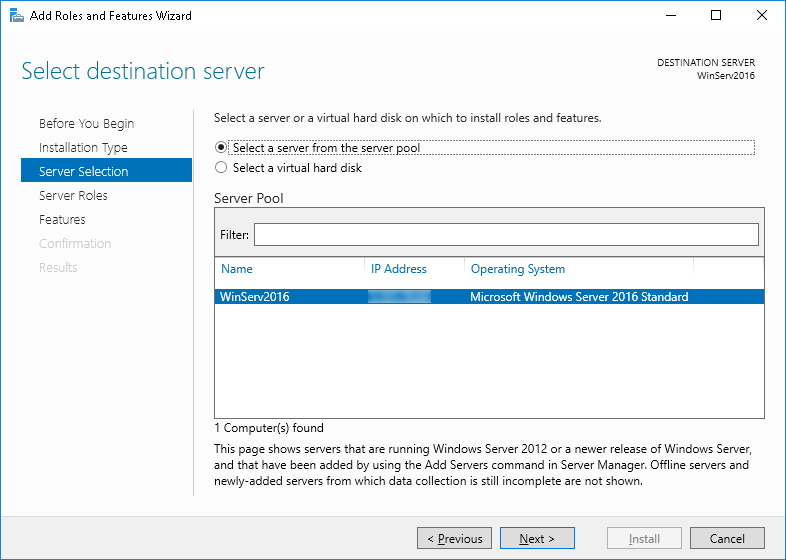
В открывшемся окне отмечаем веб-сервер IIS.
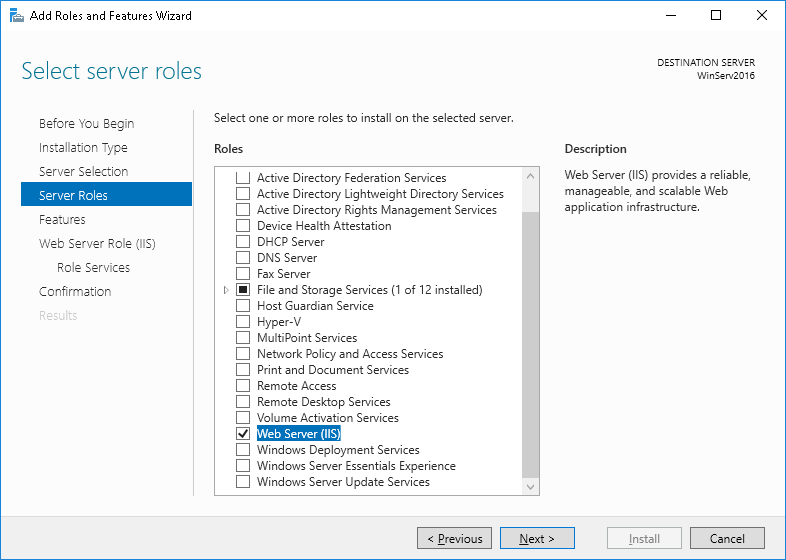
Нажимаем "Add Features" для добавления компонентов.
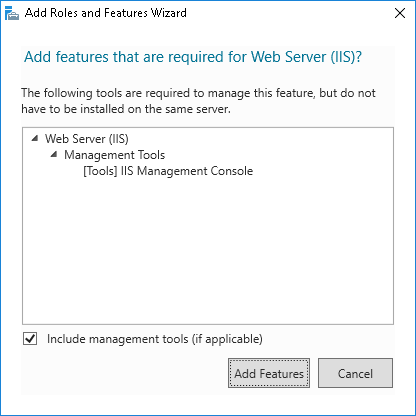
"Features" не выбираем, а в следующем окне "Role Services" отмечаем FTP сервер.
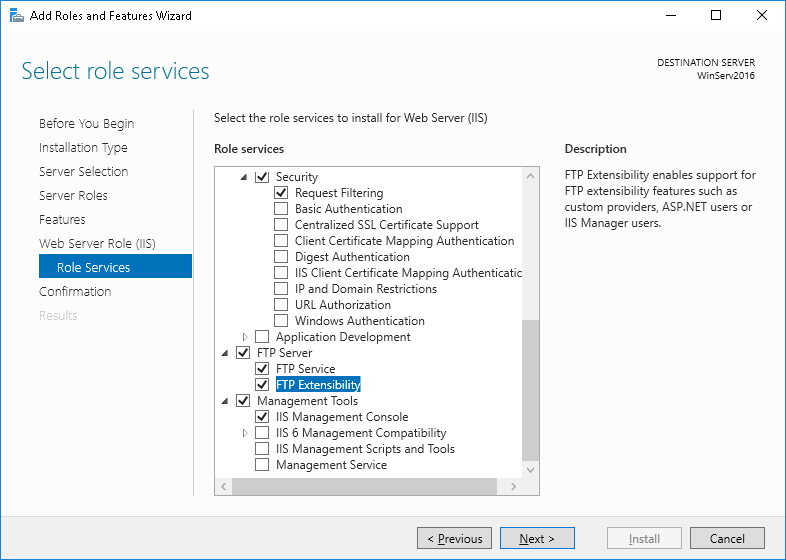
Устанавливаем все компоненты нажимая "Install".
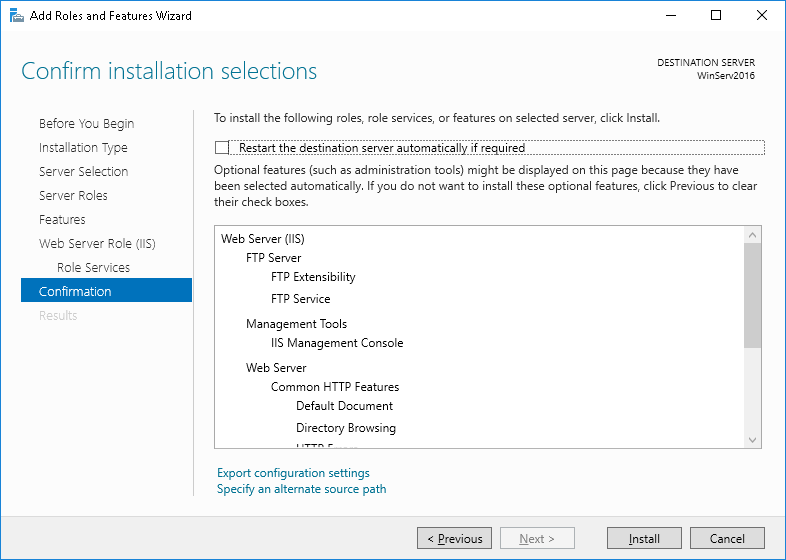
Создание FTP сайта
Откройте диспетчер служб IIS. Правой кнопкой мыши нажмите Sites и в меню выберите Add FTP Site.
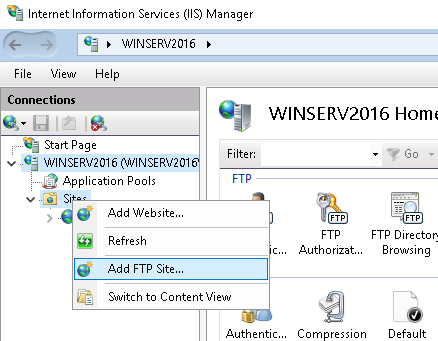
Вводим имя сайта и путь до директории.
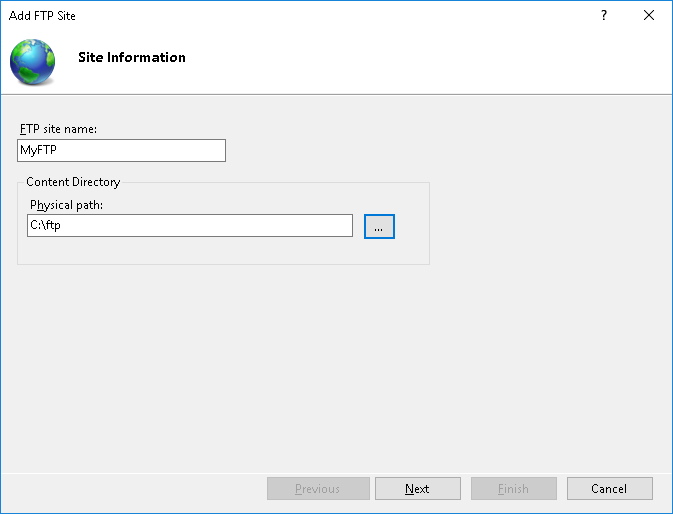
Далее выберите ваш IP-адрес в выпадающем списке. В качестве шифрования отметьте No SSL.
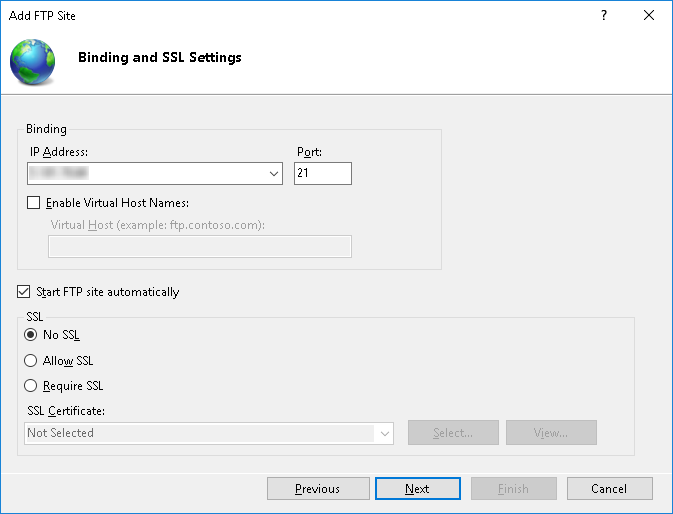
В следующем окне в качестве аутентификации выберите Basic . Для авторизации используйте Specified roles or groups, отметьте галочкой нужные разрешения чтения и записи.
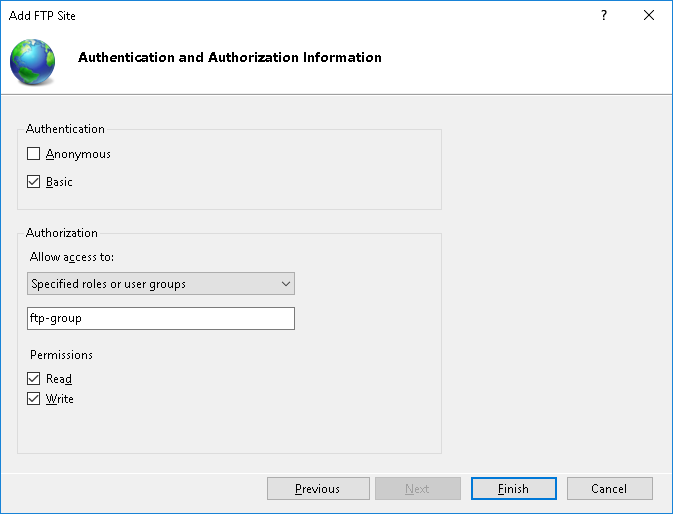
Вы будете создавать древовидные страницы веб-сервера Windows.
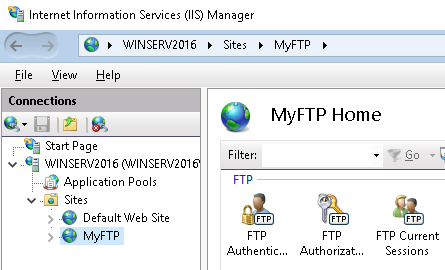
Создание группы пользователей
Выберите Computer Management ( Управление компьютером ). В меню справа выберете Groups. С помощью ПКМ создайте новую группу ( New group).
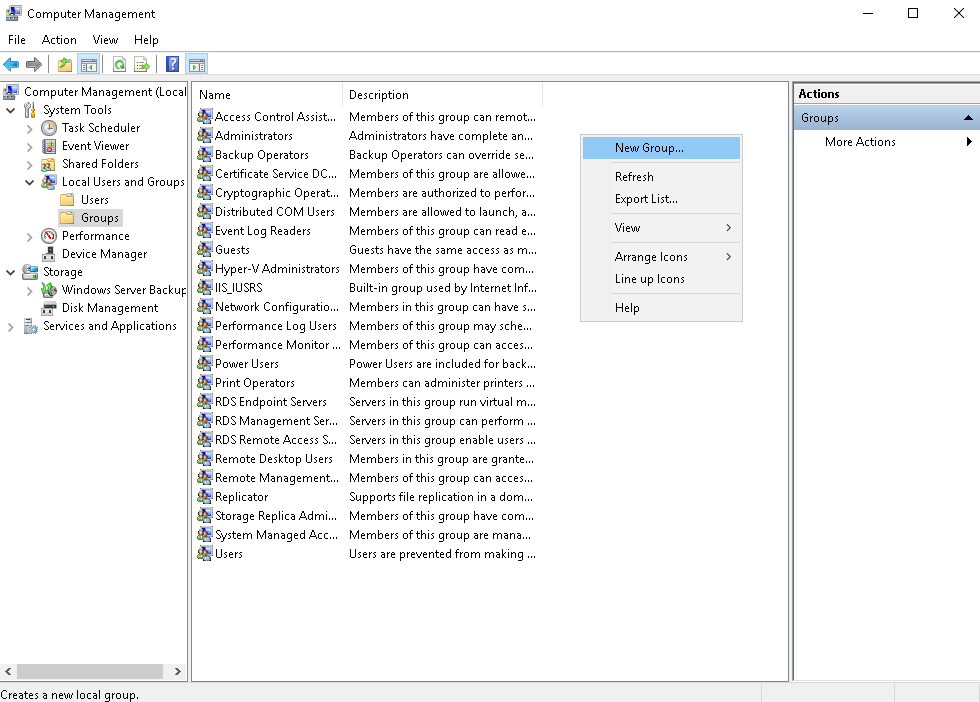
Чтобы добавить пользователя нажмите Add.
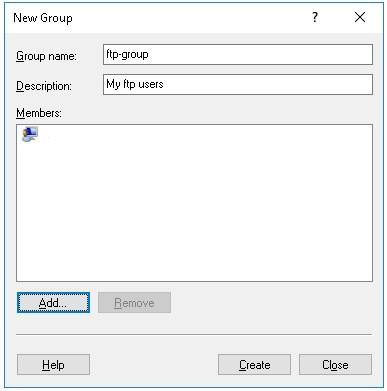
Введите имя в поле для проверки, нажмите Check Names. Если пользователи Windows существуют и вы можете просмотреть их информацию.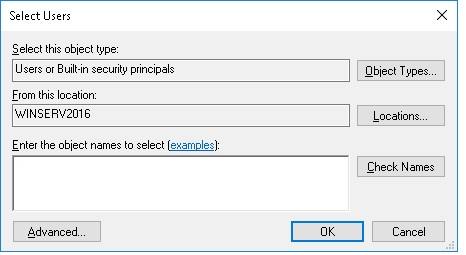
После того, как все добавлены, создайте группу с помощью клавиши Create.
Изоляция пользователей
Чтобы пользователь мог сразу перейти в свою директорию и не иметь доступа к чужим файлам, необходимо настроить изоляцию. Для этого откройте настройки вашего ftp-сайта "FTP User Isolation".
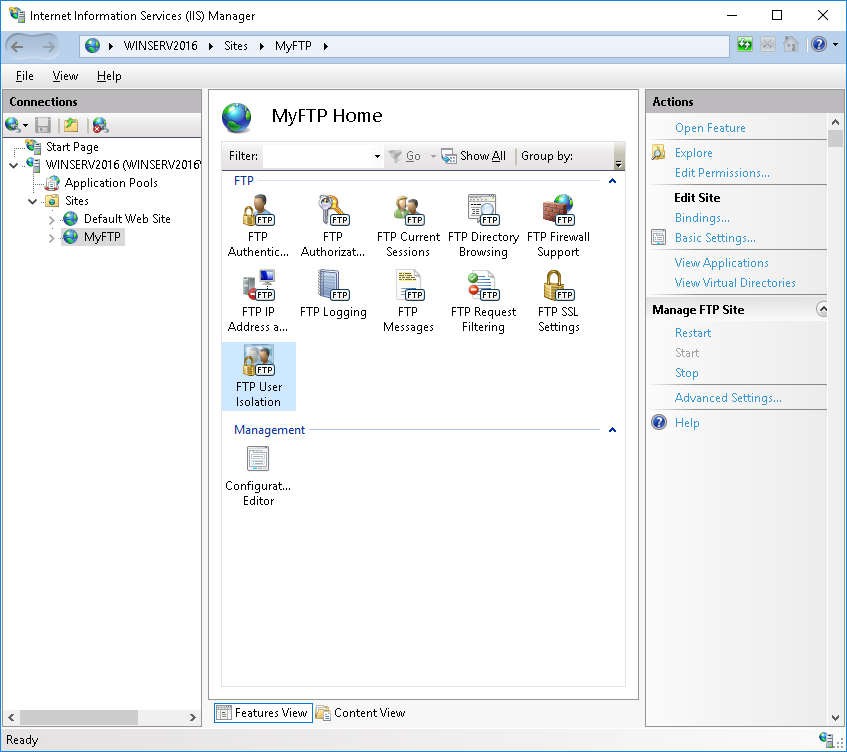
Выберите "User name directory" и нажмите "Apply".
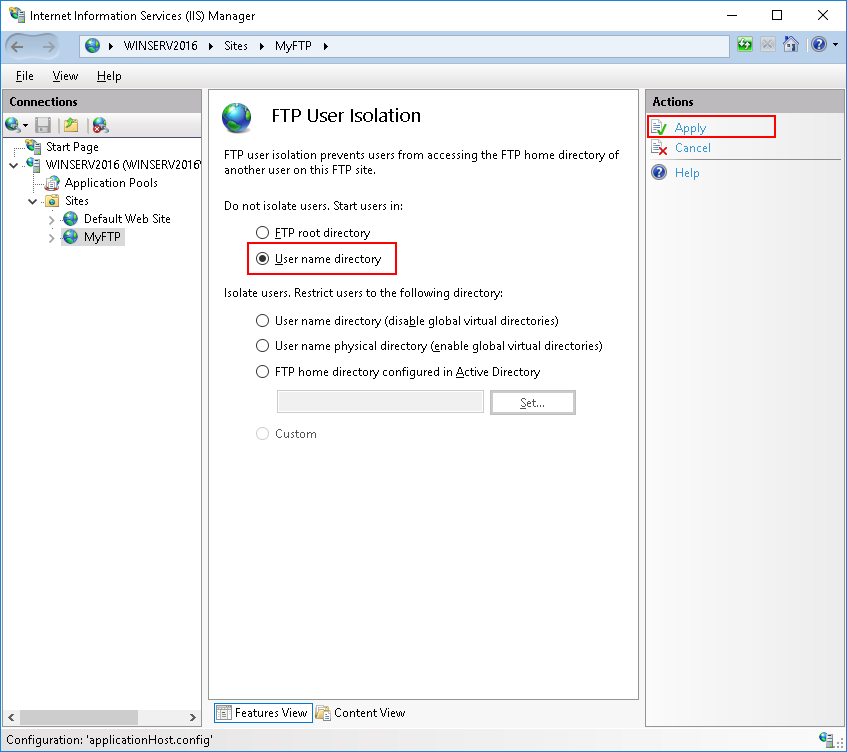
Далее с помощью ПКМ откройте меню вашего ftp-сайта и выберите "Add Virtual Directory".
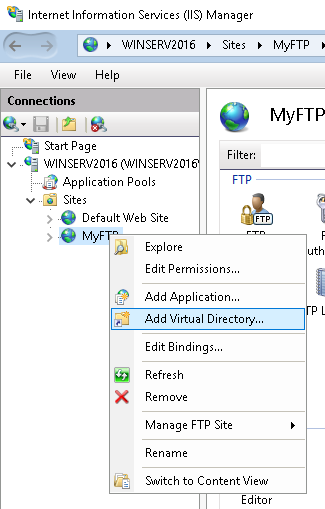
В поле Alias ( Псевдоним ) введите псевдоним или имя, затем создайте поддиректорию на вашем сервере Windows. Нажмите "Ok".
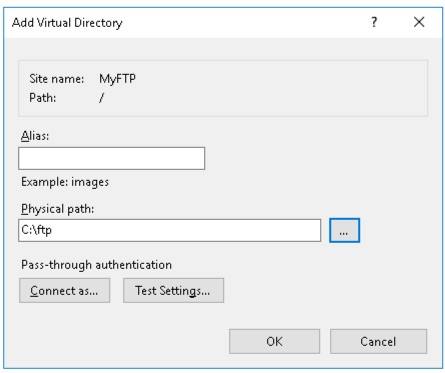
Для настройки прав доступа в Диспетчере служб IIS откройте меню виртуального каталога Windows и выберите
"Edit Permission" (Редактировать разрешения).
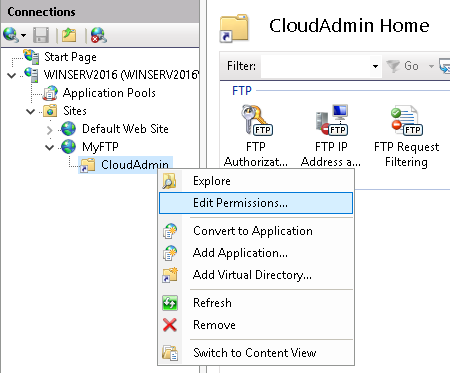
Откройте вкладку Security (Безопасность) и нажмите кнопку Advanced (Дополнительно).
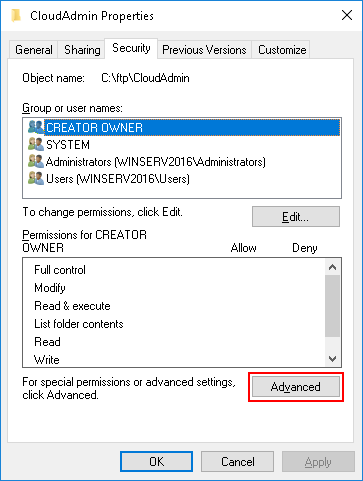
В открывшемся окне нажмите Disable inheritance (Отключение наследования), в новом окне выберите первую опцию, затем кликните Apply и Ok.
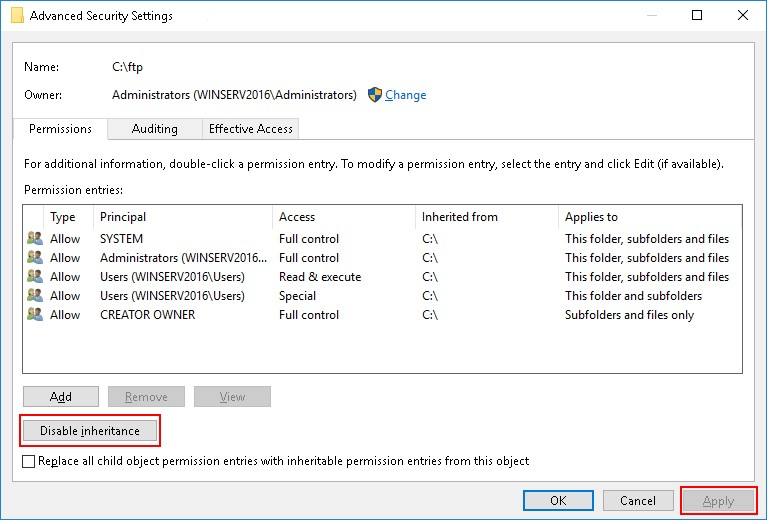
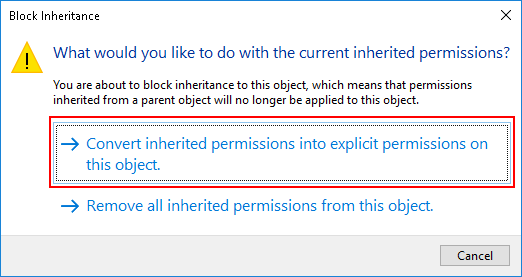
Вернитесь во вкладку Security и нажмите кнопку Edit.
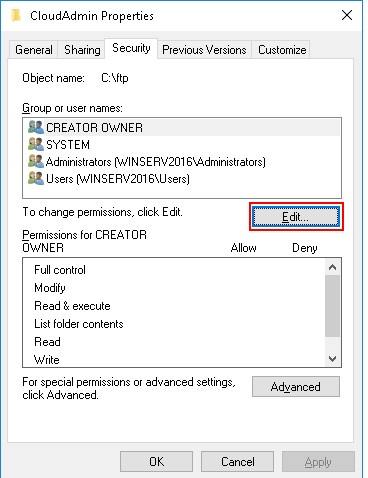
Выделите группу Users, в которой находятся все пользователи и нажмите кнопку Remove (Удалить). Это необходимо для того, чтобы только владелец директории имел к ней доступ.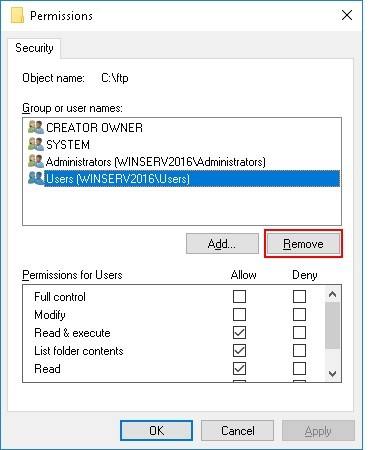
Теперь добавим пользователя Windows, который будет иметь полный доступ к каталогу. Кликните кнопку Add (Добавить).
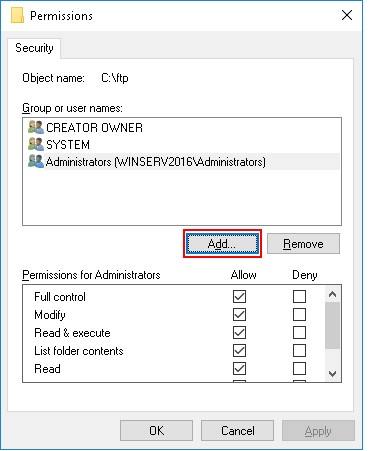
Введите имя пользователя виртуальной директории в поле ввода, для проверки нажмите Check Names (Проверить имена). Если пользователи существуют, нажмите Ok.
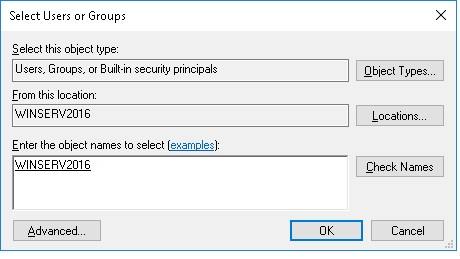
Далее добавляем права на полный контроль каталога. Выберите созданного пользователя и отметьте все поля Allow (Разрешения).
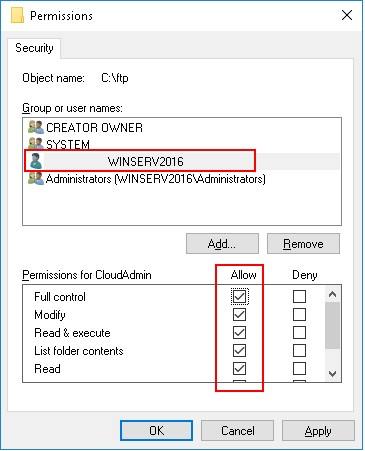
Далее нажмите Apply - Ok.
Настройка Брандмауэра
Для внешнего подключения к ftp - серверу необходимо настроить firewall. Откройте Windows FireWall with Advanced Security ( Брандмауэр) в режиме повышенной безопасности). В вертикальной панели слева выберите Inbound rules ( Правила для внешних подключений), затем – New rally ( Создать правило); далее — справа внизу, Whats up to work?
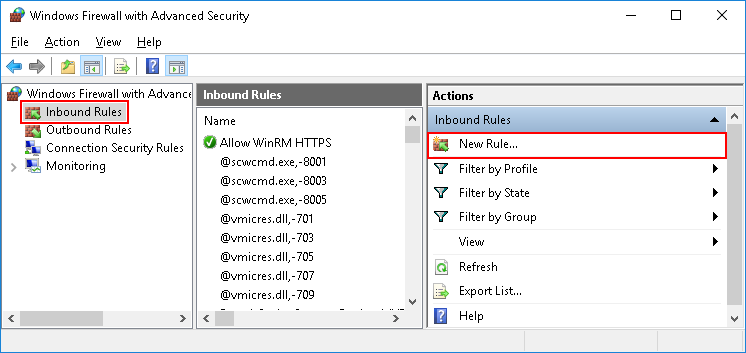
В открывшемся окне отметьте тип Predefined (Предопределенные) и в выпадающем списке выберите FTP Server. Нажмите Next.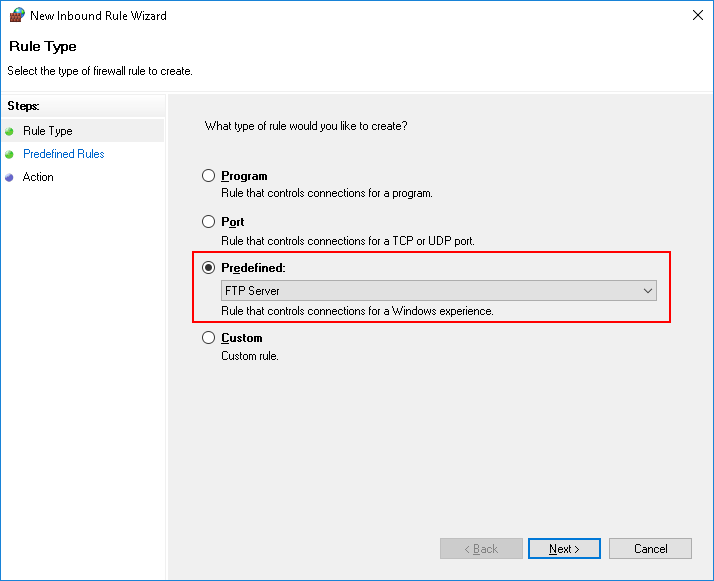
Отметьте галочками все строки и нажмите Next.
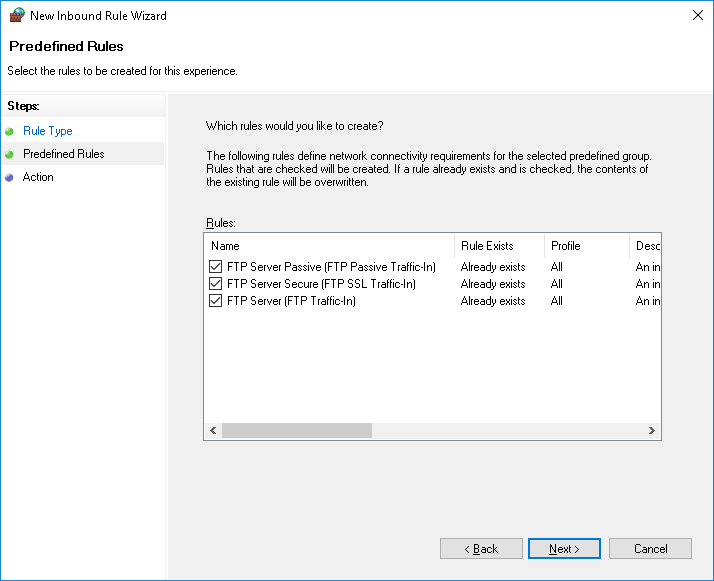
На следующем шаге выберите Allow the connection (Разрешить подключение) и нажмите Finish. Чтобы данные правила вступили в силу перезагрузите сервер.
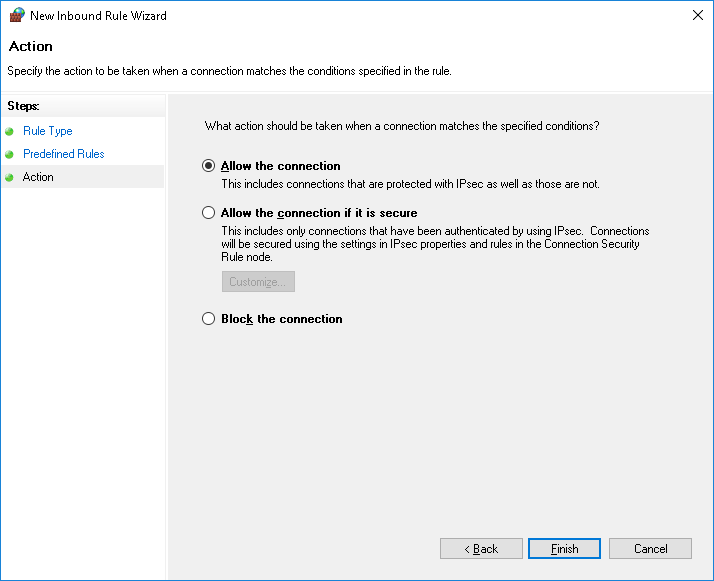
Подключение к FTP-серверу
Подключиться к FTP-серверу можно несколькими способами, например через стандартную утилиту Windows — Проводник, или через программу FileZilla
Рассмотрим подключение через Проводник. В адресной строке введите:
ftp://ip-адрес
Например,
ftp://132.203.10.45
Откроется окно ввода логина и пароля.
Тут укажите данные для подключения из панели управления сервером.
Вы увидите содержимое папки FTP сервера.
И на этом настройка FTP-сервера закончена.
