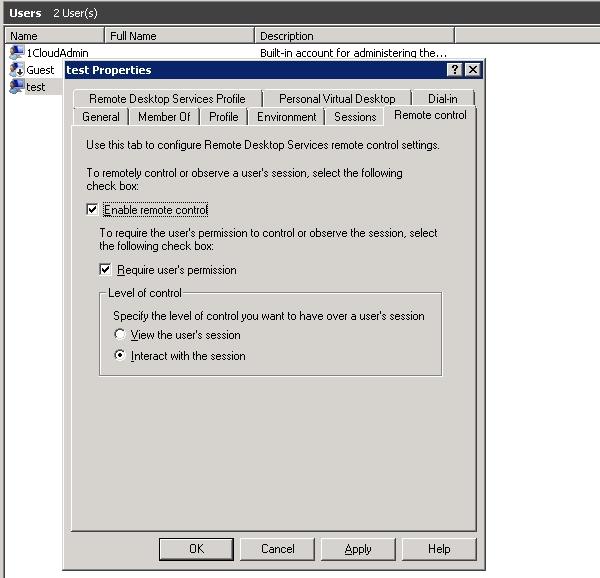Создание нового пользователя
Создать нового пользователя можно с помощью следующей процедуры:
Start («Пуск») -> Administrative Tools(«Администрирование») -> Server Manager («Диспетчер сервера»)
В появившемся окне необходимо раскрыть вкладку Configuration («Конфигурация») и перейти в пункт Local users and groups («Локальные пользователи и группы»). Здесь выбирается оснастка Users («Пользователи»). Имена существующих пользователей перечислены в таблице справа. Вызывается контекстное меню (правый клик мыши) и выбирается пункт New user («Новый пользователь»).
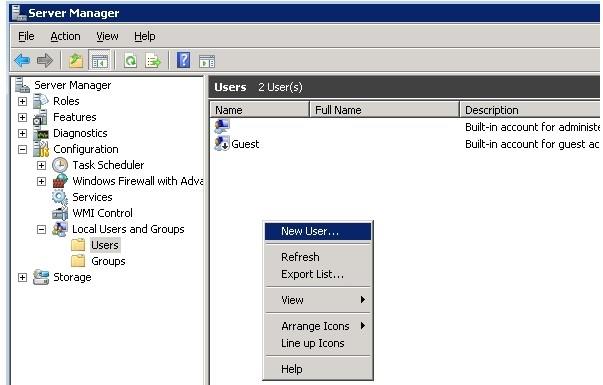
На следующем этапе открывается окно ввода пользовательских данных. В поле User Name («Пользователь») необходимо ввести имя, под которым будет входить пользователь на сервер. Поля Description («Описание») и Full Name («Полное имя») могут содержать любую информацию.
Ознакомиться с тарифами Windows хостинга можно тут
Затем вводится пароль. Он должен быть не менее 6 символов и содержать как цифры, так и буквы разных регистров (это окно также может потребовать изменения пароля). Если установить метку User must change password at next logon (« Требовать смены паролей при следующем входе», то система потребует у пользователя ввести новый пароль после первого входа). Если не установить галочку Password never expired ( « Срок действия пароля ограничен » — Ввод нового пароль возможен в любое время.) то через определенное количество дней система потребует ввести новый, изменённый пароль после этого потребуется нажать кнопку Create (« Создать»).
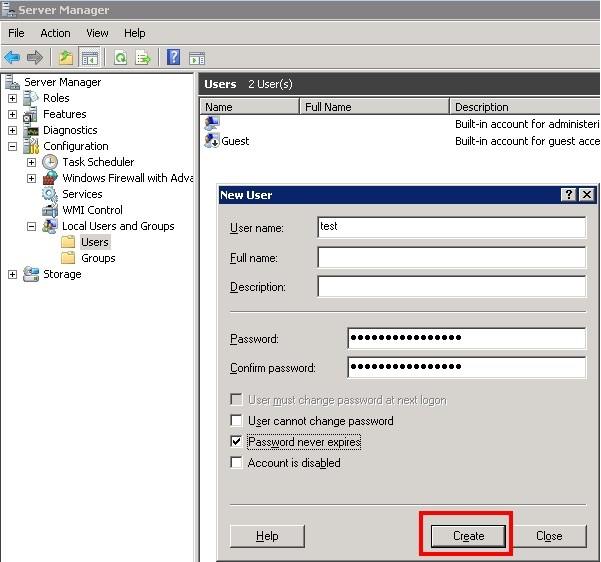
В появившемся списке имеется имя только что созданного пользователя. Нажатием правой кнопки мыши вызывается контекстное меню изменения пользовательского пароля, удаления, переименования имени, а также редактирование свойств.
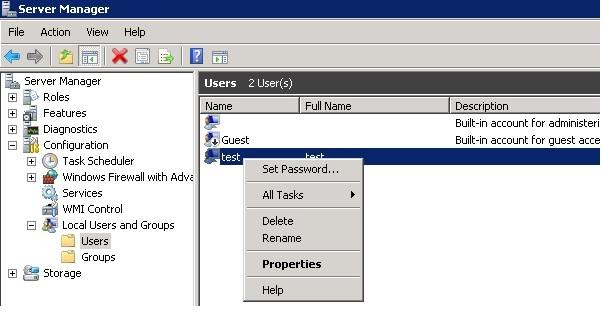
Редактирование свойств пользователя
Свойства пользователя задаются в следующих вкладках:
- General («Общие») — позволяет изменять начальные пользовательские данные (рассказано выше).
- Member of («Членство в группах») — определяет группы, в которые может входить пользователь. К примеру, он добавляется в группу Remote desktop users («Пользователи удаленного рабочего стола») для работы через удаленный рабочий стол. Для этого нажимается кнопка Add («Добавить»), затем кнопка Advanced («Дополнительно»). В окне меню выбора группы нажимается кнопка Find now («Поиск»). Выбирается нужная группа из списка. Кнопка «ОК» нажимается три раза.
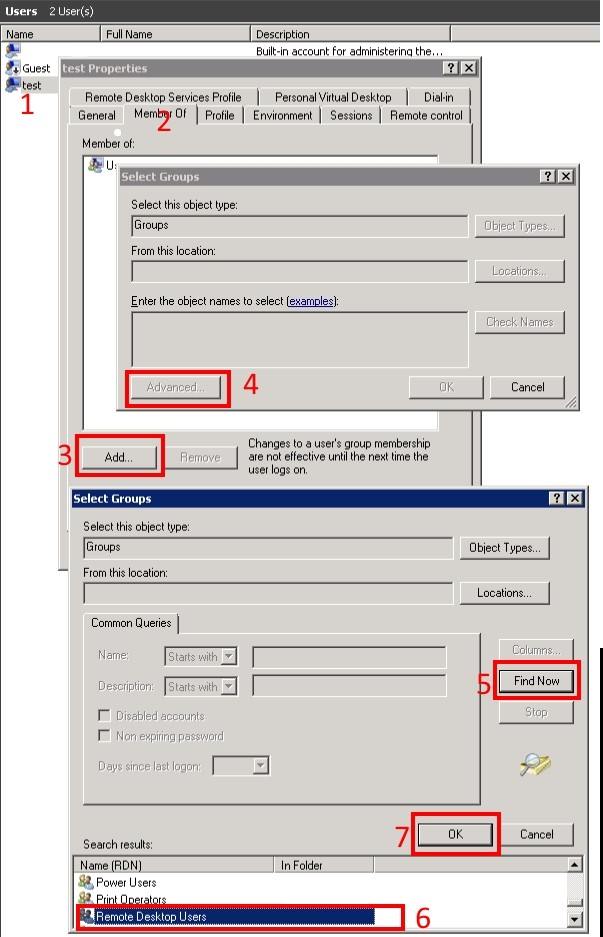
Profile («Профиль») — дает возможность изменять место хранения профиля (C:\Users\ — по умолчанию) и определять сценарий входа, а также задавать сетевой диск, подключаемый при входе пользователя.
Environment («Среда пользователя») — позволяет задать запускаемую при входе пользователя на удаленный рабочий стол программу. При этом панель задач, рабочий стол и иное программное обеспечение сервера будут недоступны. Пользователь получает возможность работы только с этой программой. Ее закрытие будет вызывать выгрузку учетной записи. На этой вкладке также производится разрешение/запрет подключения устройств при работе на удаленном рабочем столе.
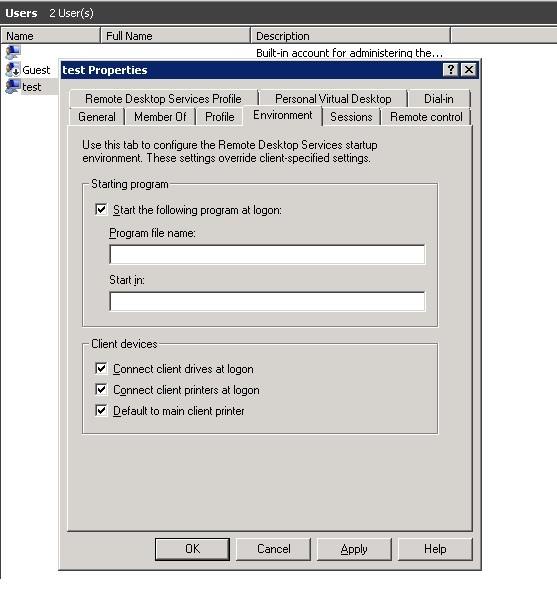
Sessions («Сеансы») — предназначена для задания длительности повторного подключения к удаленному рабочему столу и тайм-аута.
Remote desktop services profile («Профиль служб терминалов») - помогает задавать профиль пользователя, загружаемый при входе на сервер посредством удаленного рабочего стола, а также позволяет здесь запретить такое подключение.
Remote control («Удаленное управление») - дает возможность при работе через удаленный рабочий стол включать/отключать удаленное управление пользовательской учетной записью. Снятие галочки Require user`s permission («Запрашивать разрешение пользователя») запрещает такую возможность при отключении пользователя от текущего сеанса службы терминалов.