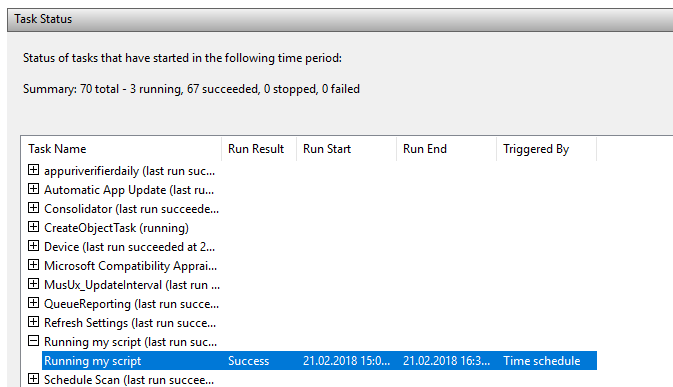Что это такое?
Планировщик Windows используется для выполнения задач (в фоновом режиме) в указанное время или в качестве реакции на событие в системе. Расписание, например, можно использовать для проверки системы на наличие вредоносных программ или выполнения определенных скриптов.
Как открыть планировщик задач Windows
Для того чтобы открыть планировщик задач Windows:
- Откройте панель управления (Control Panel)
- Откройте вкладку System and Security
- На закладке Administrative Tools выберете ссылку Schedule tasks.
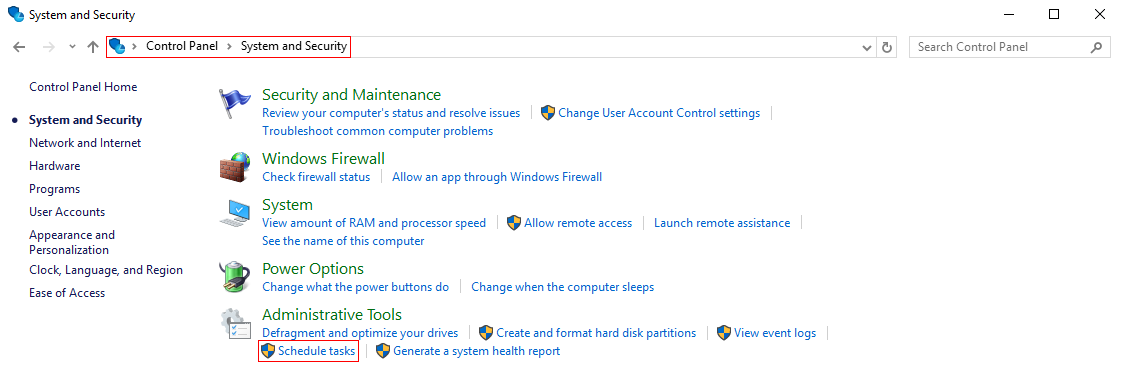
Перед вами появится окно планировщика Windows.
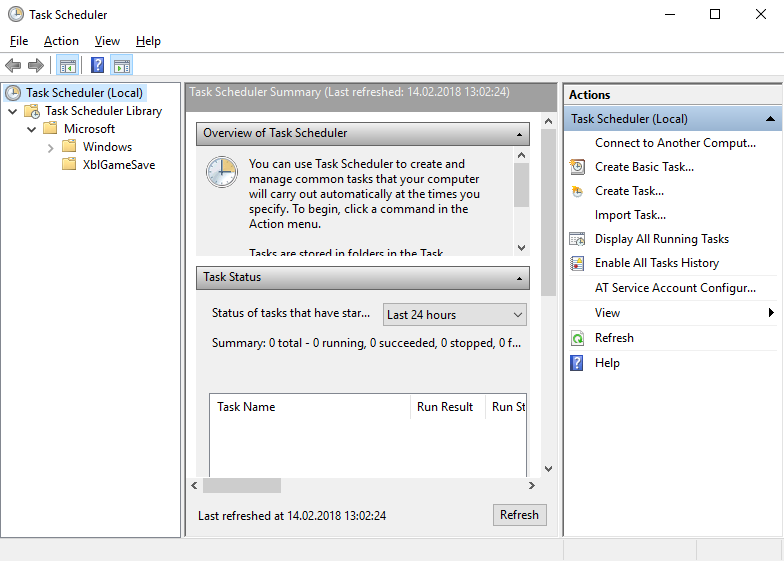
Примечание: также можно открыть планировщик с помощью поиска Windows.
Создание простого задания
Для создания простого задания откройте планировщик и выберете в меню справа Create Basic Task.
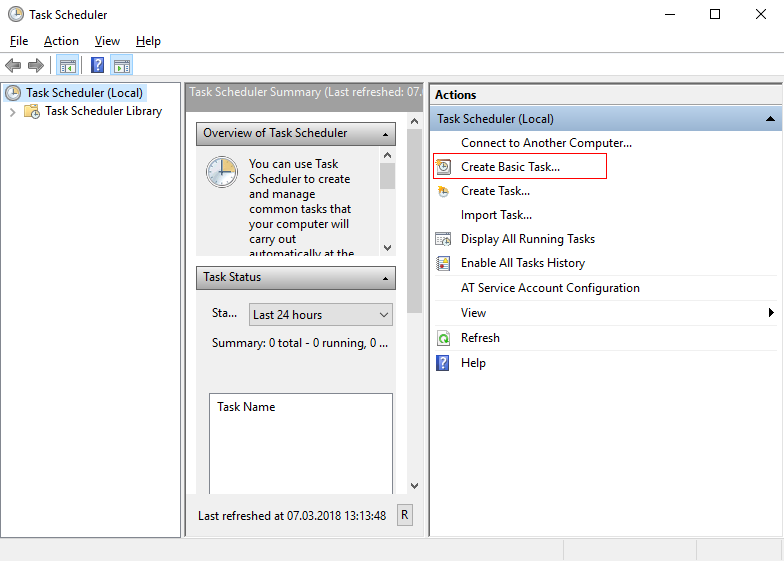
В поле Name введите удобное для вас название задачи, в поле Description при необходимости описание задачи.
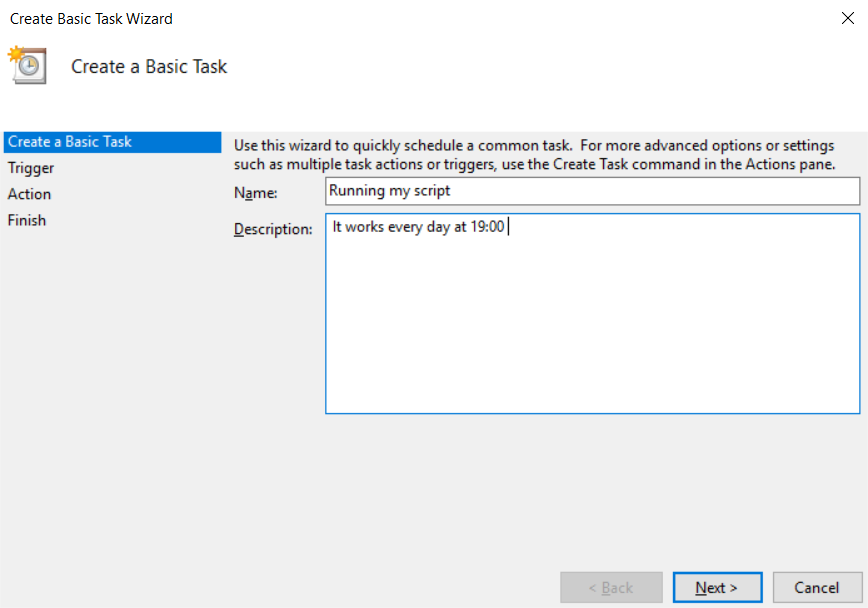
На следующем шаге выберете частоту запуска: ежедневно, еженедельно, ежемесячно, один раз, при запуске компьютера, при входе в систему, при специфическом событии.
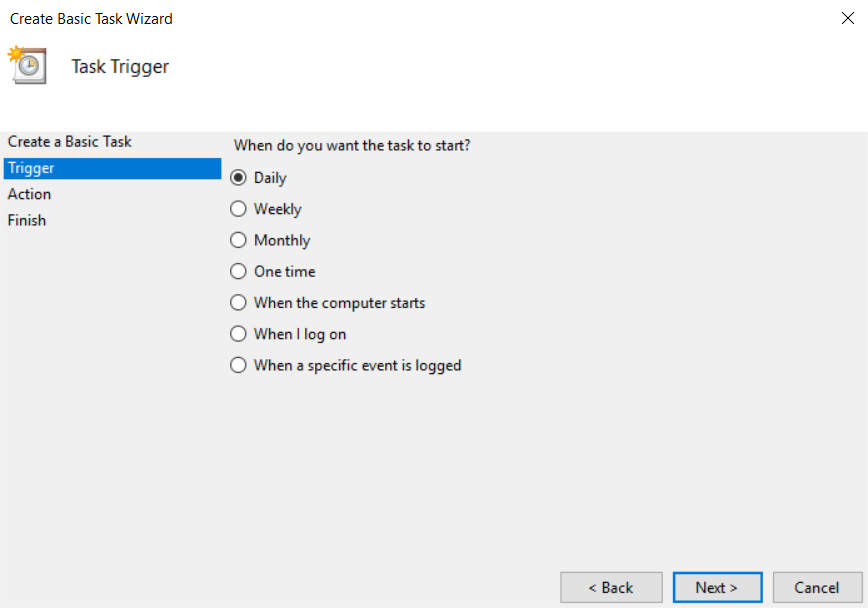
Укажите дату и время начала работы задания, а также периодичность, например запуск команды раз в 2 дня.
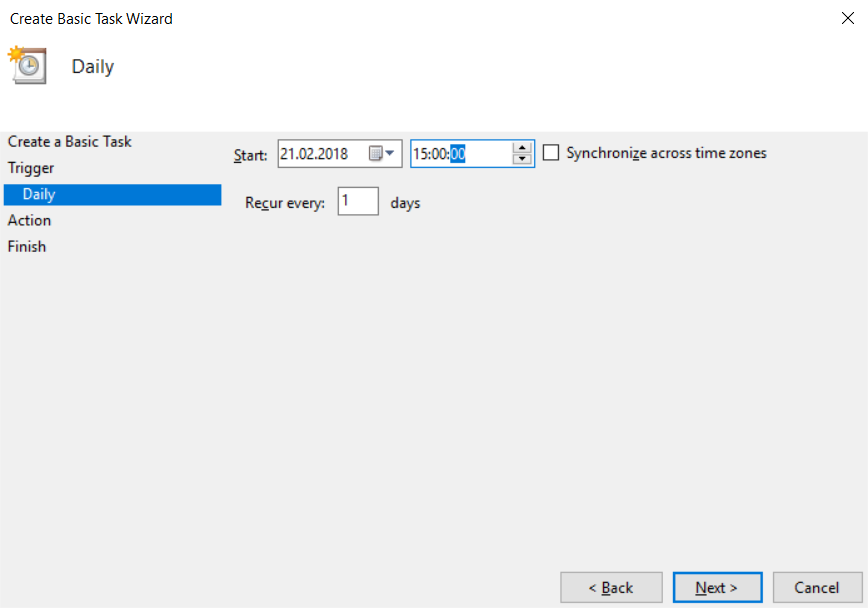
Далее выберете запуск программы в качестве действия.
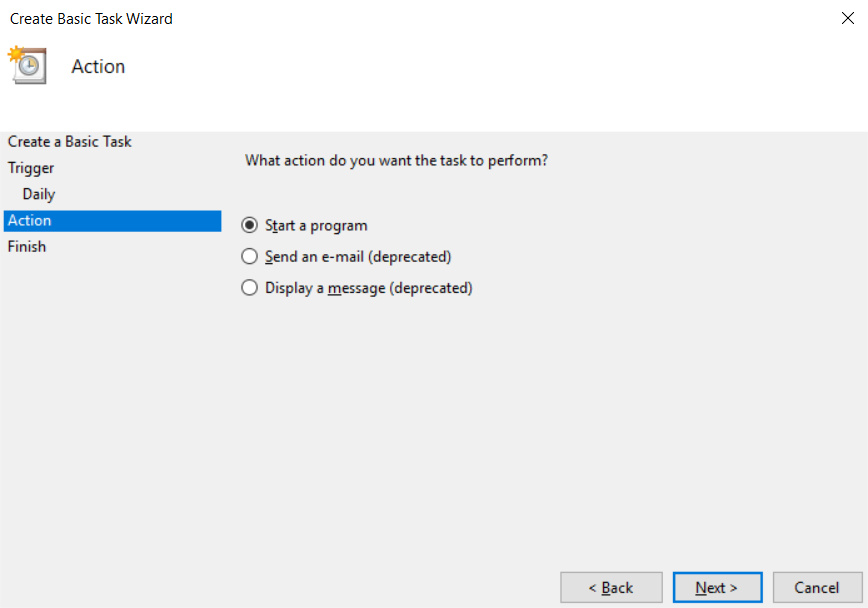
Укажите путь до исполняемого файла, при необходимости введите дополнительные аргументы.
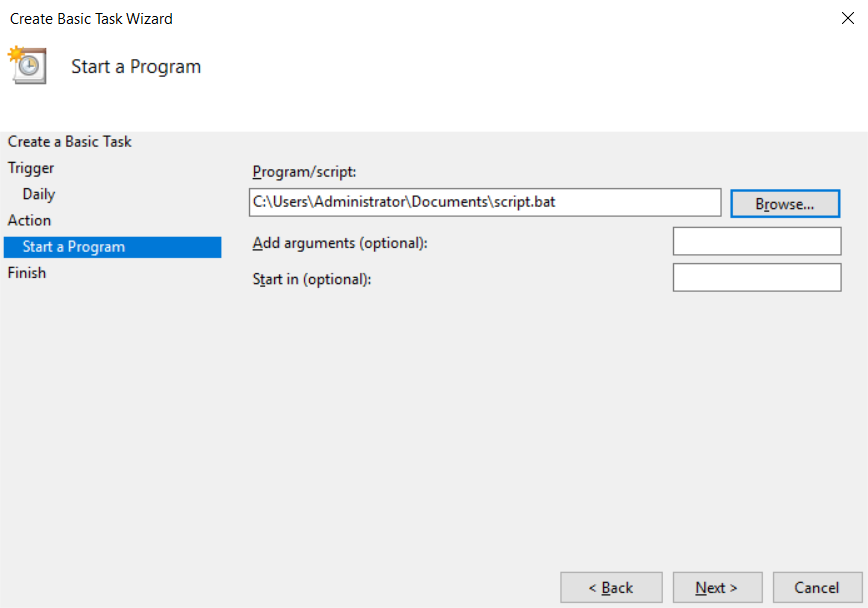
Проверьте введенные ранее настройки и нажмите Finish.
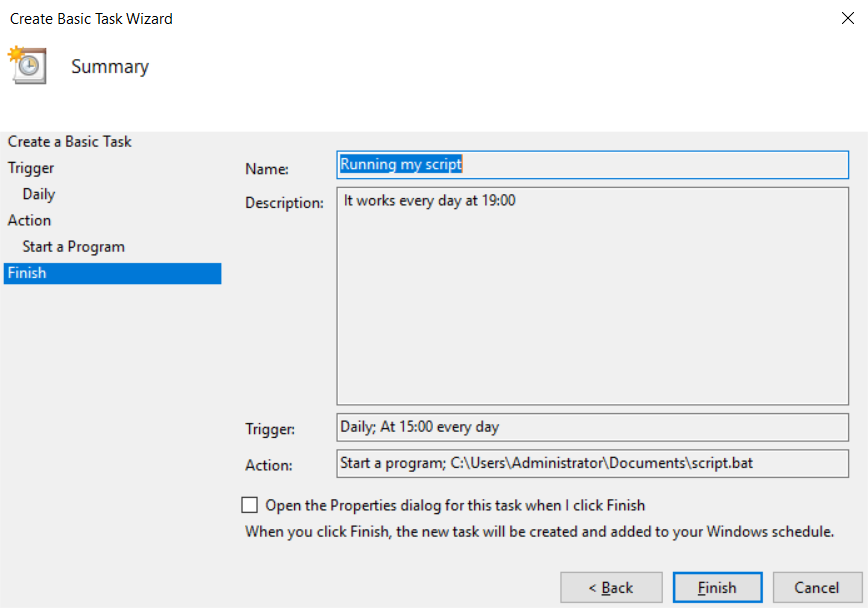
Создание обычного задания
Для создания обычного задания откройте планировщик и выберете в меню справа Create Task.
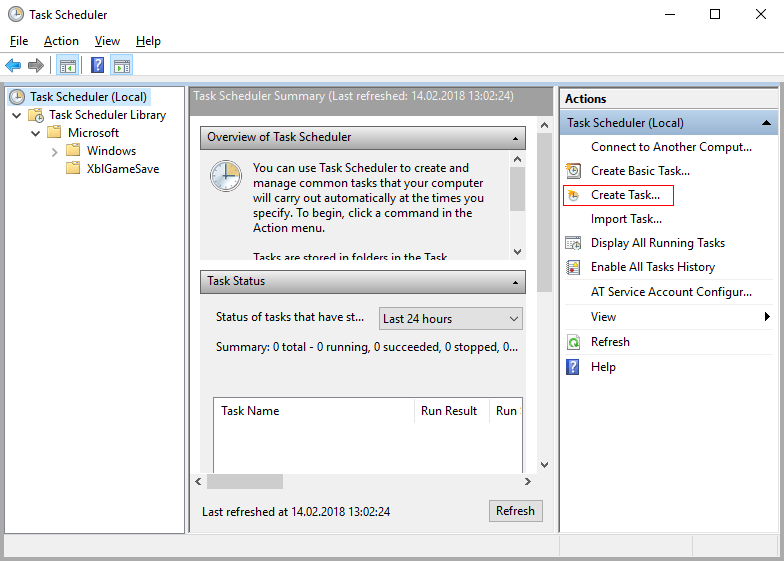
На вкладке General заполните поле Name именем задания. Также можно указать дополнительные параметры безопасности, такие как пользователь и группа пользователей, от имени которых выполняется задача, запуск задачи от имени суперпользователя.
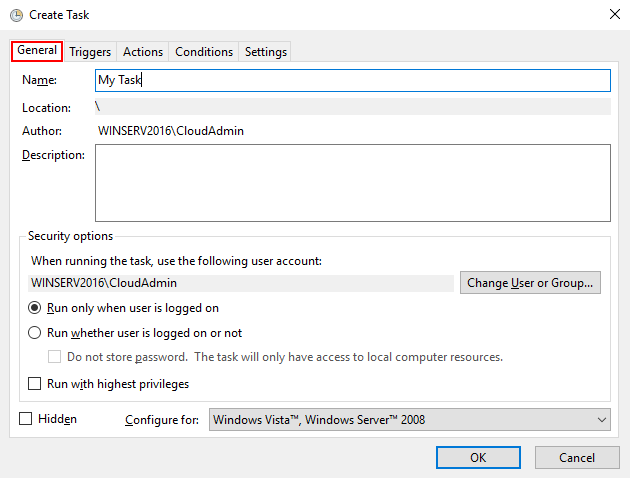
На закладке Triggers необходимо создать расписание работы задачи с помощью кнопки New.
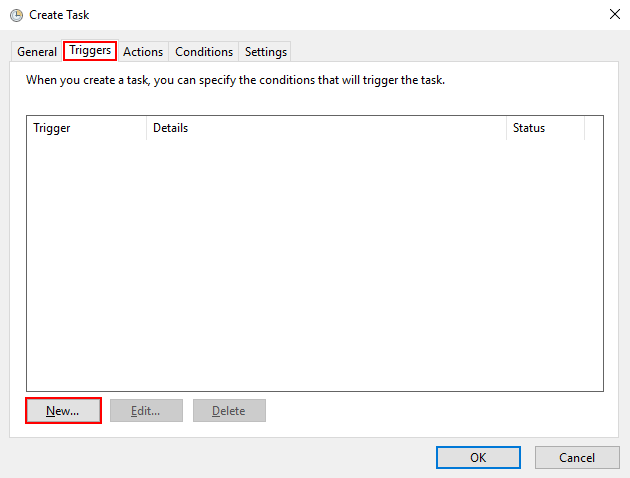
Здесь можно выбрать условие запуска задачи, например по расписанию, при входе в систему, при блокировке или разблокировке системы.
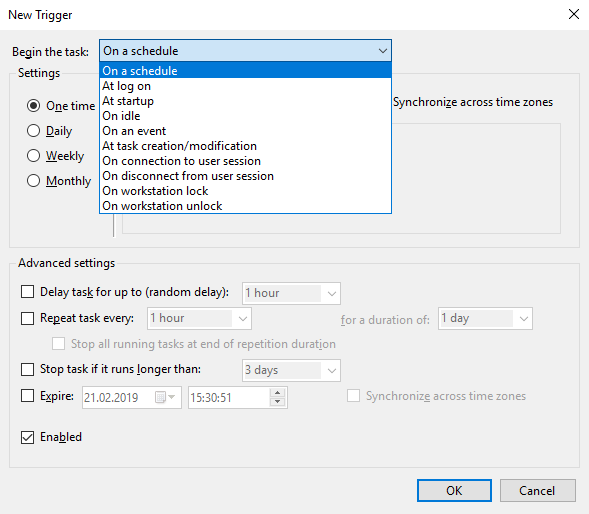
Например можно задать следующее расписание: начиная с 1 марта 2018 года еженедельно во во вторник, пятницу и воскресенье в 10:30 утра выполнять указанную задачу. Интерфейс настроек прост и интуитивно понятен.
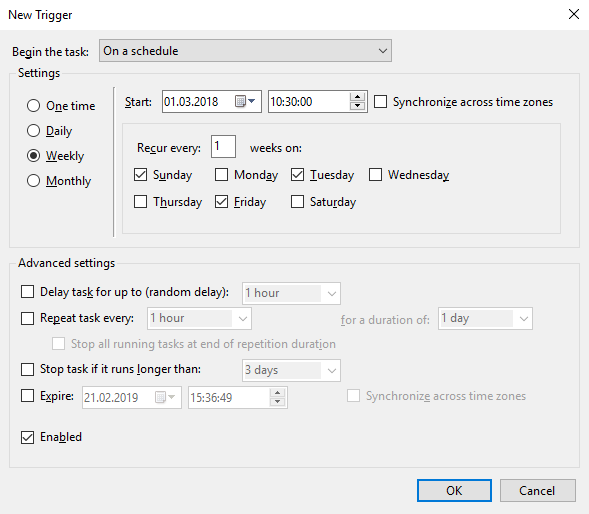
На закладке Actions необходимо указать действия, которые будут выполняться по расписанию, с помощью кнопки New.
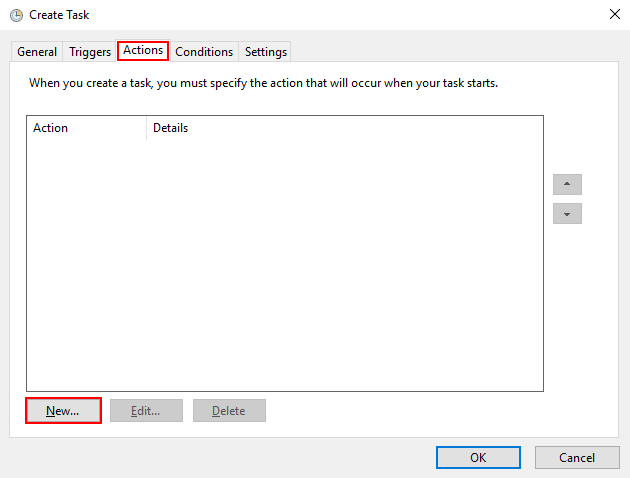
Укажите путь до исполняемого файла, при необходимости введите дополнительные аргументы. Нажмите OK.
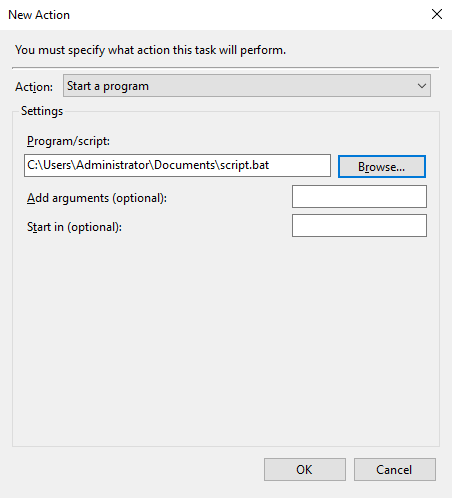
Ниже приведены скриншоты расширенных настроек и условий, при необходимости их можно использовать.
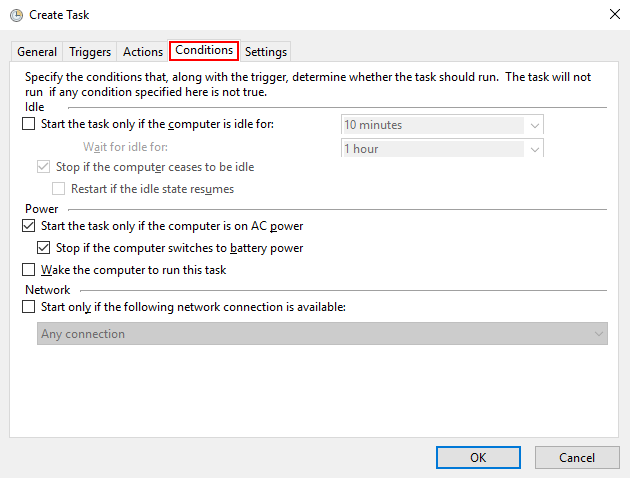
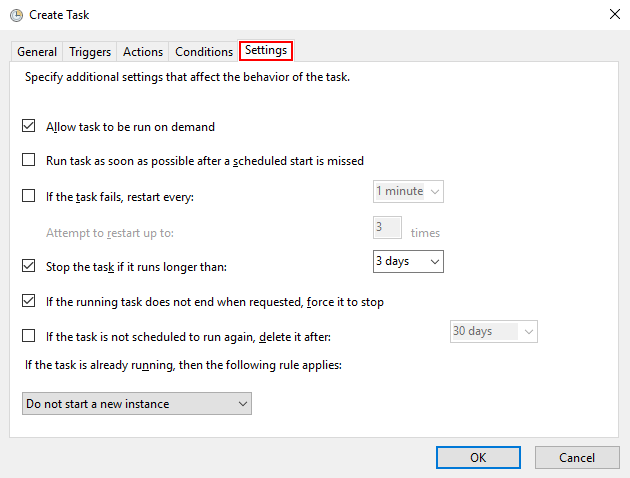
Выполнение задания
Результат выполнения задания можно посмотреть в планировщике в центре рабочей области.