Что это
1С-Bitrix - коммерческое CMS (c 30-ти дневным пробным периодом), проста в установке, предоставляет широкий выбор шаблонов и форматов сайта, идеальное решение для новичков, которым в короткие сроки необходимо развернуть свой сайт.
Примечание: CMS - прикладное программное обеспечение с веб-интерфейсом, которое служит для управления (например добавление, редактирование, удаление) содержимым сайта.
Первоначальные требования
Все действия в данной инструкции выполняются с правами суперпользователя.
На виртуальный сервер Windows нет необходимо установить дополнительный стек приложений.
После того, как у вас есть необходимые права, вы можете начать установку.
Загрузка
Первое, что нам нужно сделать, это загрузить исполняемый файл приложения на ваш сервер с официального сайта разработчика.
Примечание: выберете нужную для вас версию продукта. Здесь вы можете ознакомиться с преимуществами версий, их возможностями, я так же ценами.
Если у вас возникают проблемы при скачивании файла в Internet Explorer - попробуйте отключить настройки безопасности браузера IE
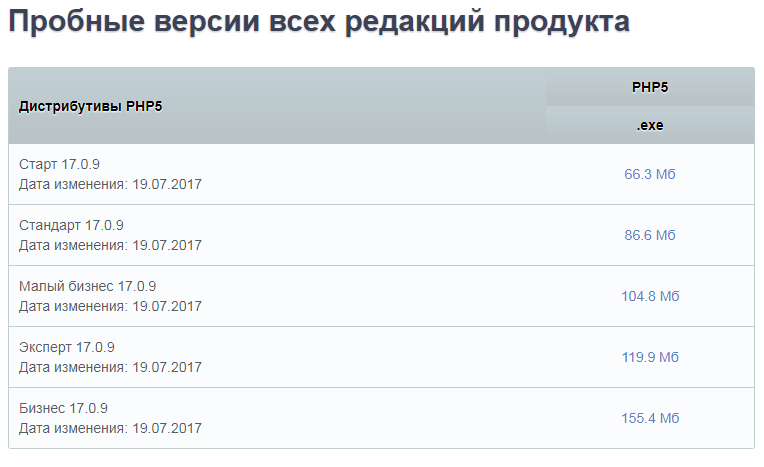
Установка на Windows Server
После загрузки на сервер запустите исполняемый файл.
Перед вами откроется окно установки, нажмите Далее.

Ознакомьтесь с лицензионным соглашением и примите его.
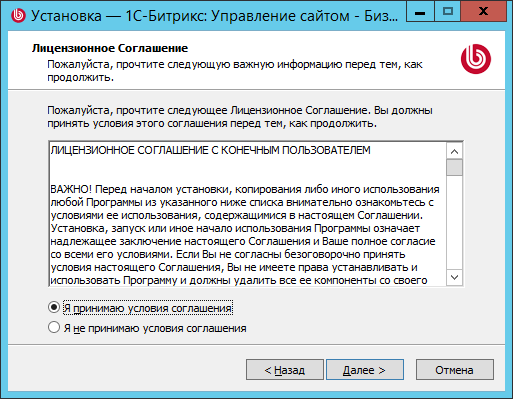
Обязательно отметьте галочками все 2 пункта, во избежании проблем с запуском CMS и неверной кодировкой.

В следующем окне нажмите Установить.
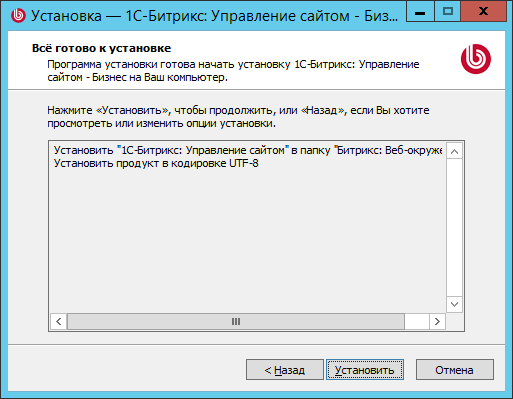
Начнется процесс загрузки дополнительных файлов и установки.

Автоматически откроется установщик Веб-окружения. Нажмите Далее.
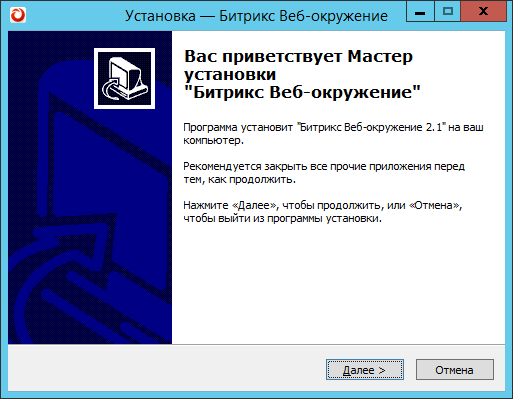
Ознакомьтесь с лицензионным соглашением и примите его.
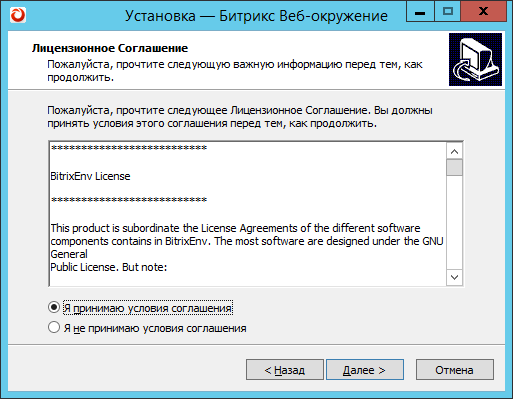
Укажите путь до каталога в котором будет сохранена система.
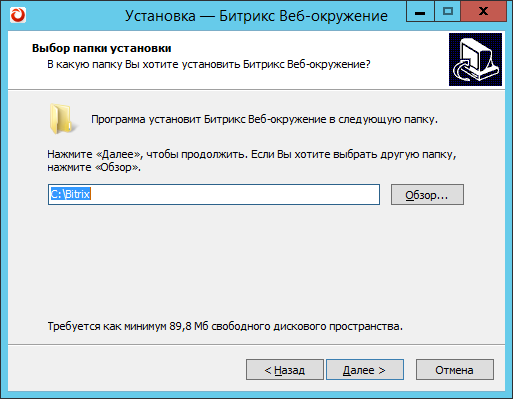
При необходимости создайте иконку на рабочем столе.
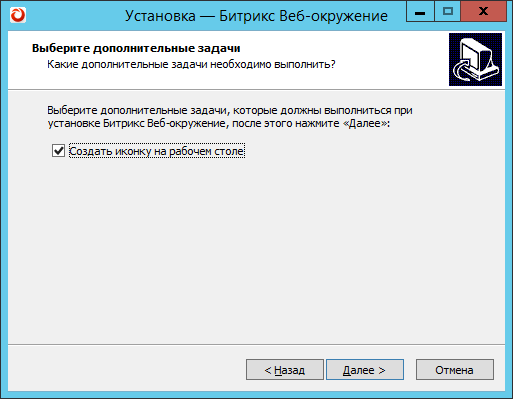
На этом шаге нужно указать порт, на котором будет работать сайт, советуем оставить значение 80.
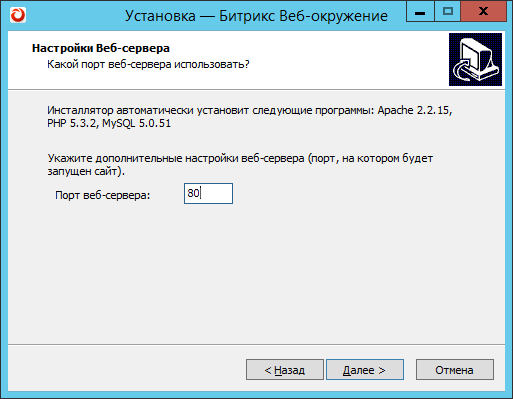
Нажмите Установить.

Начнется процесс установки CMS.
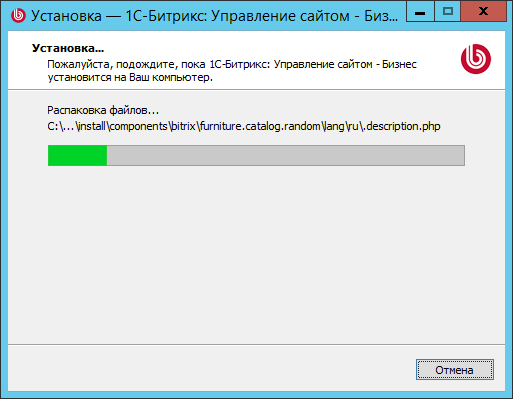
По завершению запустите установленную систему.

Настройка FireWall
Для внешнего доступа вашего сайта необходимо открыть порт, который вы указали в настройках. Об этом подробно написано в нашей инструкции.
Настройка Битрикс на Windows Server
Если по каким-то причинам Битрикс не стартовал, то в браузере перейдите по следующей ссылке, указав порт из настроек:
http://localhost:<порт>
Например:
http://localhost:80
Для внешнего доступа укажите ip-адрес вашего сервера:
ip-адрес:<порт>
Например:
111.222.123.124:6448
В открывшемся окне введите имя, фамилию и почту.
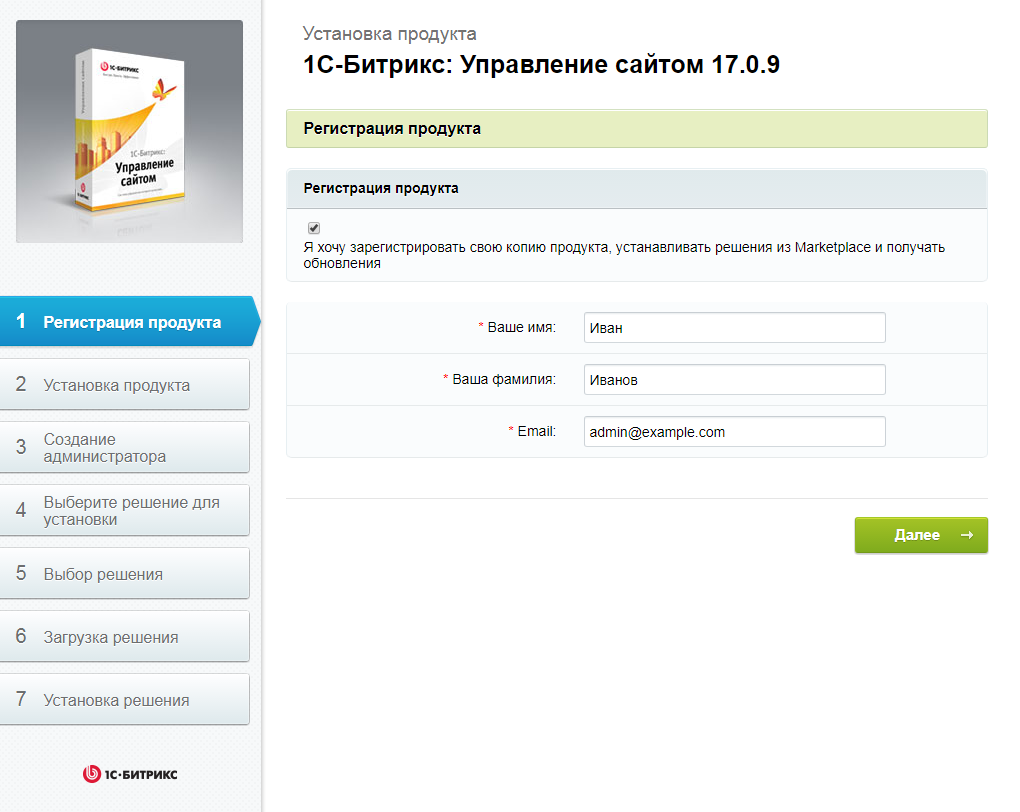
Начнется установка продукта.
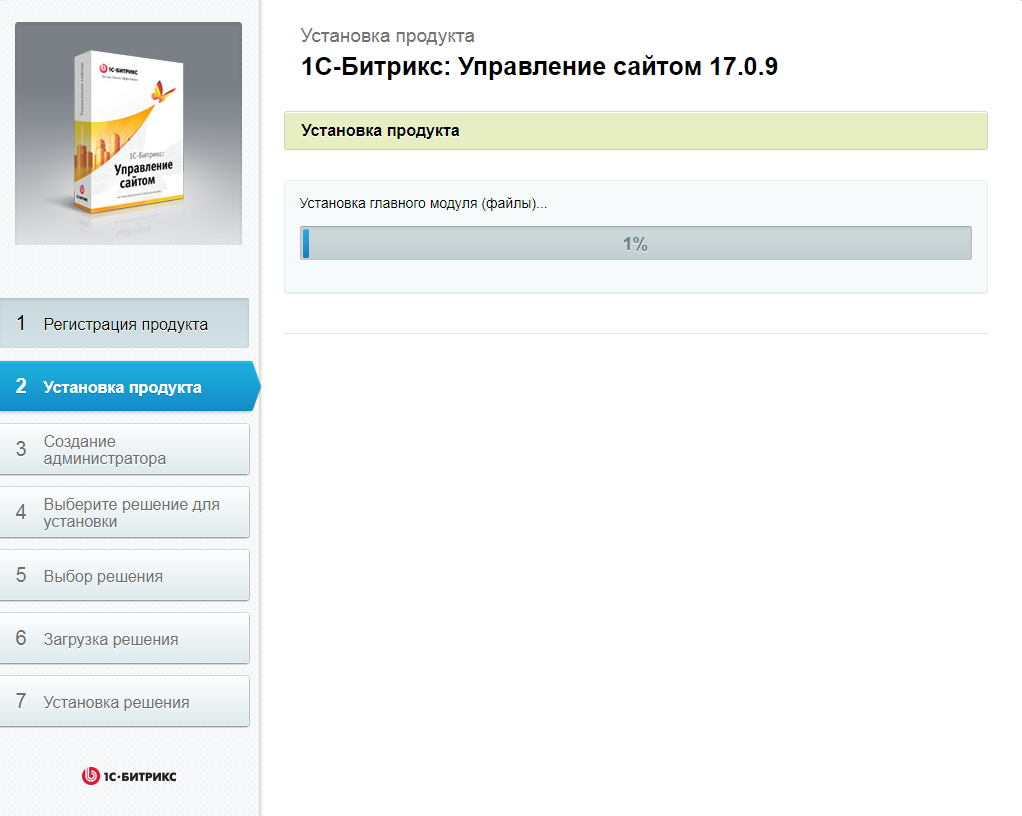
На следующем шаге введите логин администратора, пароль, почту и имя. В целях безопасности используйте сложные логин и пароль.
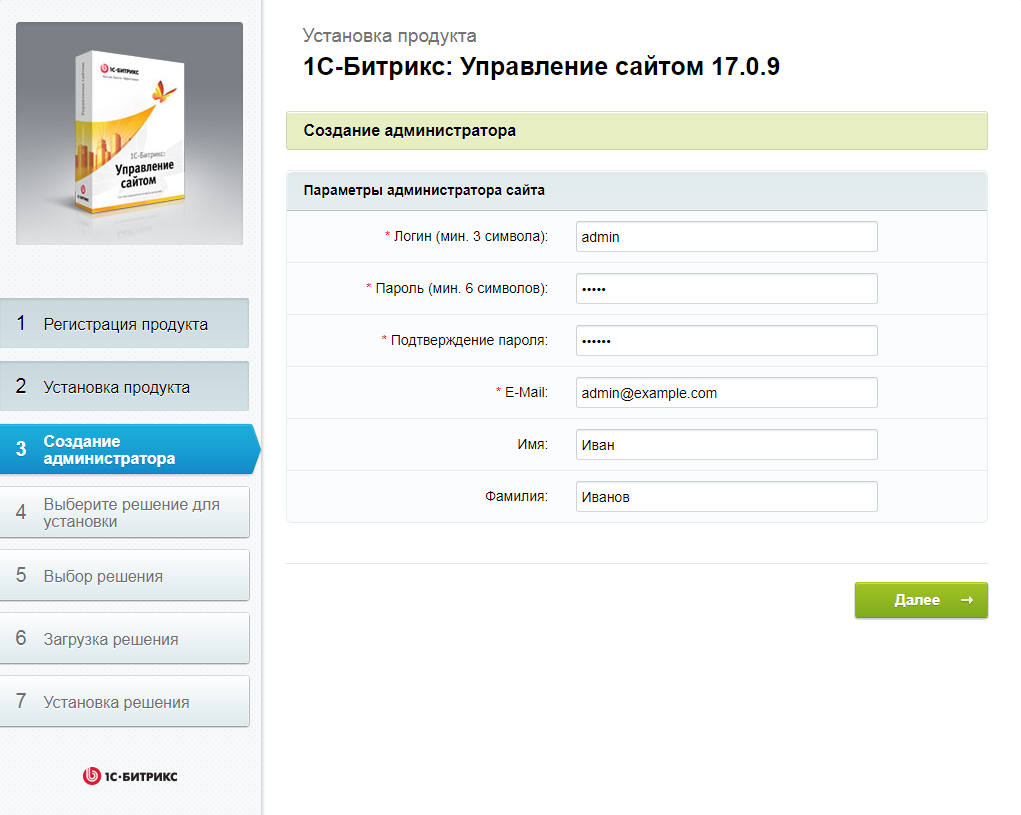
Выберете удобное для вас решение, шаблон и тему.
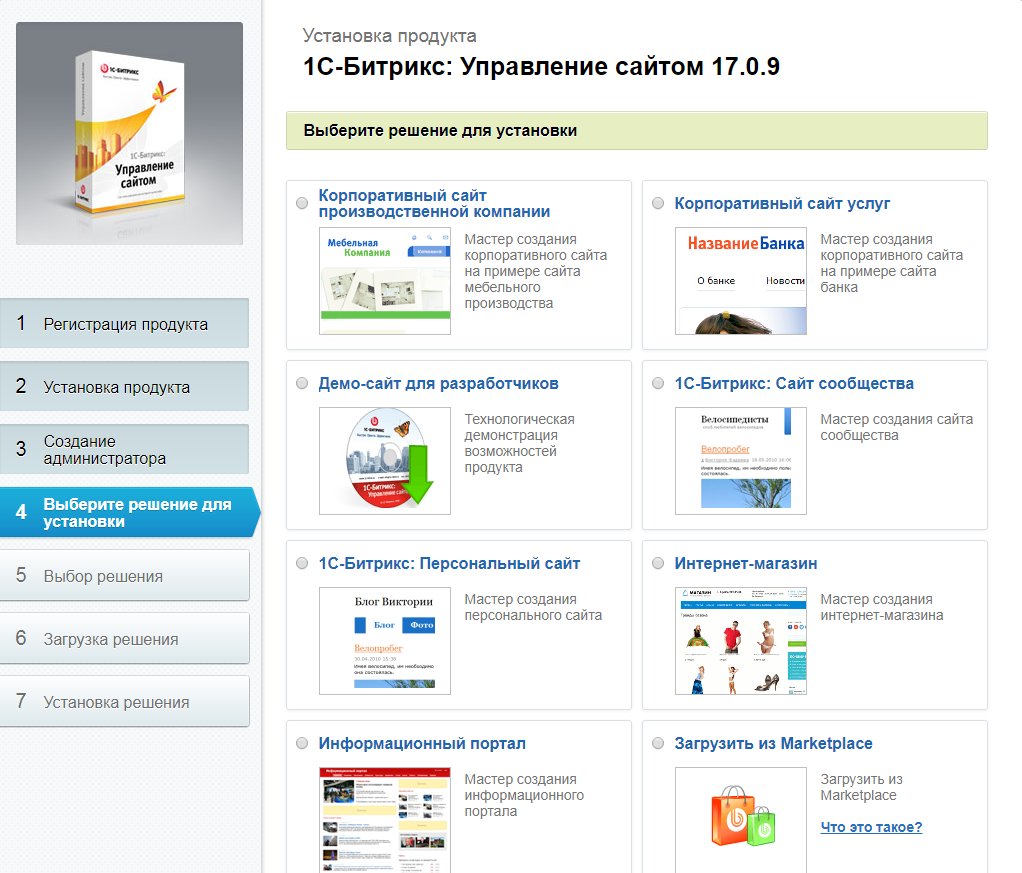
Далее, в зависимости от выбранного решения нужно будет заполнить поля, например: контактные данные, телефон, ИНН, адрес, расчетный счет и т.п.
В итоге начнется установка вашего решения.
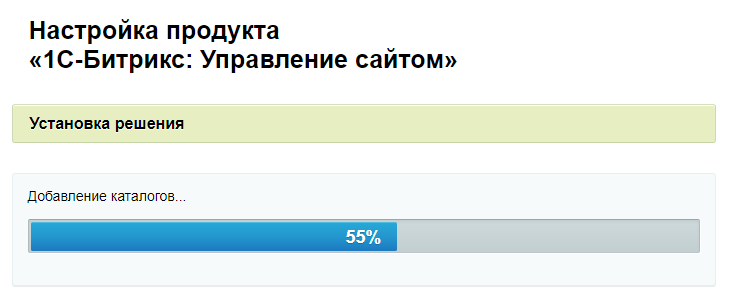
В конце вы будете перенаправлены на ваш новый сайт с CMS Битрикс.

