USB Redirector – Программа для транслирования любого USB-устройства в сеть, т.е позволяет получить доступ к USB-устройству через интернет или локальную сеть так, как если бы оно было подключено к вашему компьютеру.
Для транслирования USB устройства нужно проделать определенные (описанные ниже) действия на сервере (там, где подключено USB-устройство) и на клиенте (на котором мы хотим получить доступ к USB устройству).
Со стороны сервера.
Скачиваем дистрибутив программы USB-Redirector for RDP с официального сайта www.usb-server.com или по прямой ссылке http://incentivespro.com/usb-redirector-rdp.zip
Распаковываем полученный архив, заходим в папку «32-bit-setup» и запускаем файл usbrdr_terminalserver_setup.exe
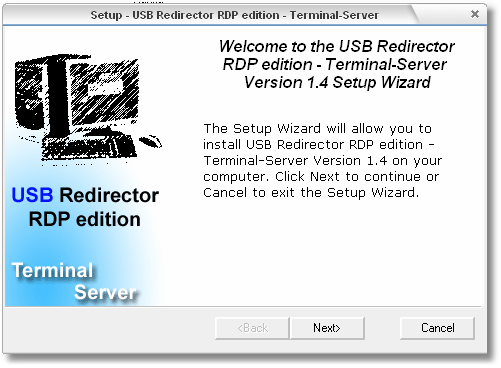
Ждем, когда в появившемся окне станет активна кнопка «Next» и нажимаем ее (обычно это происходит секунд через 10-15 после запуска).
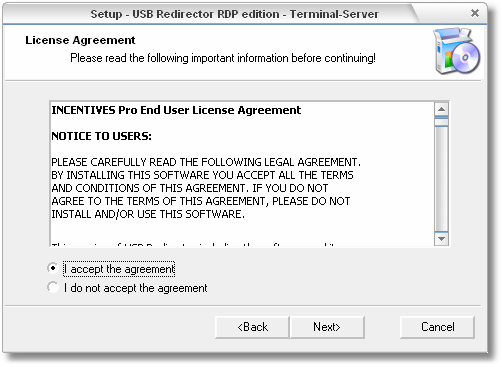
Устанавливаем «I accept the agreement», как показано на рисунке, и нажимаем «Next».
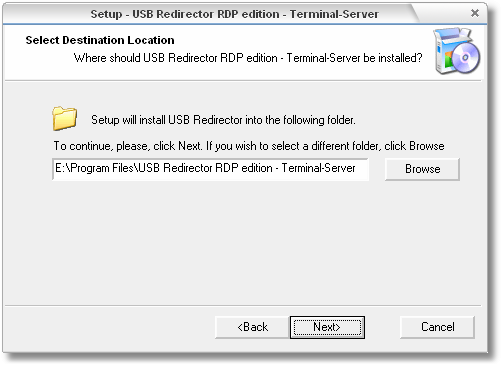
Указываем путь для установки или просто нажимаем кнопку «Next» ничего не меняя.
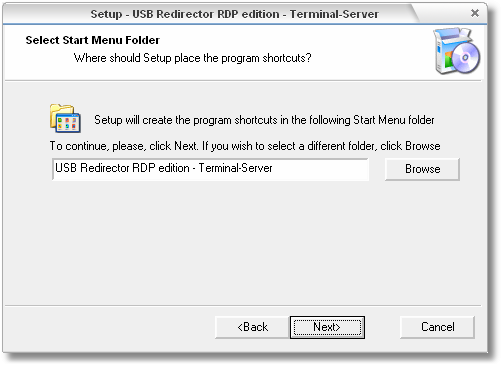
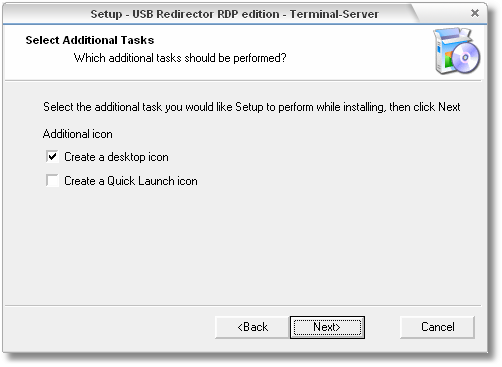
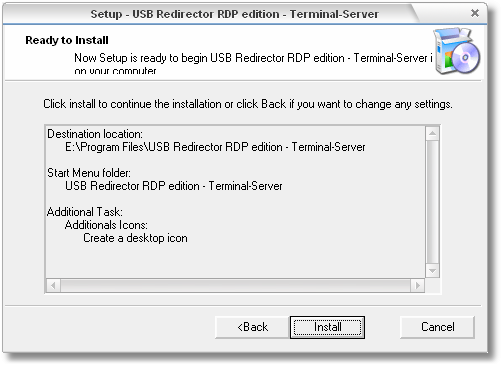
Нажимаем «Install» .
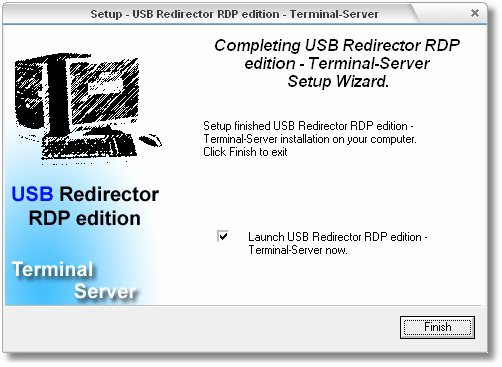
Нажимаем «Finish», это приведет к первому запуску программы.
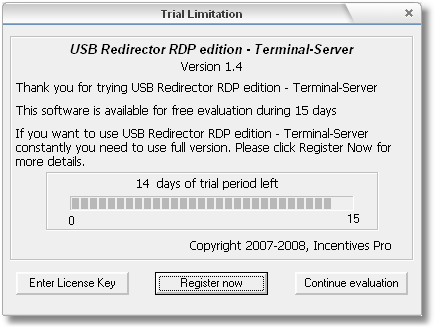
При запуске отображается окно, в котором нужно либо нажать кнопку «Enter License Key» и ввести приобретенный ключ для программы, либо нажать кнопку «Continue evaluation» и продолжить знакомство с программой в тестовом режиме. Если у вас еще нет ключа, то нажимаем «Continue evaluation».
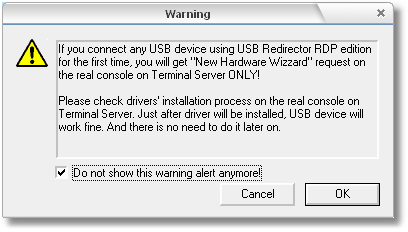
Важно! Это сообщение говорит о том, что нужно иметь на сервере драйвер для устройства, к которому мы хотим получить доступ (т.е. драйвер для Веб-камеры). Ставим галочку как на рисунке и нажимаем ОК.
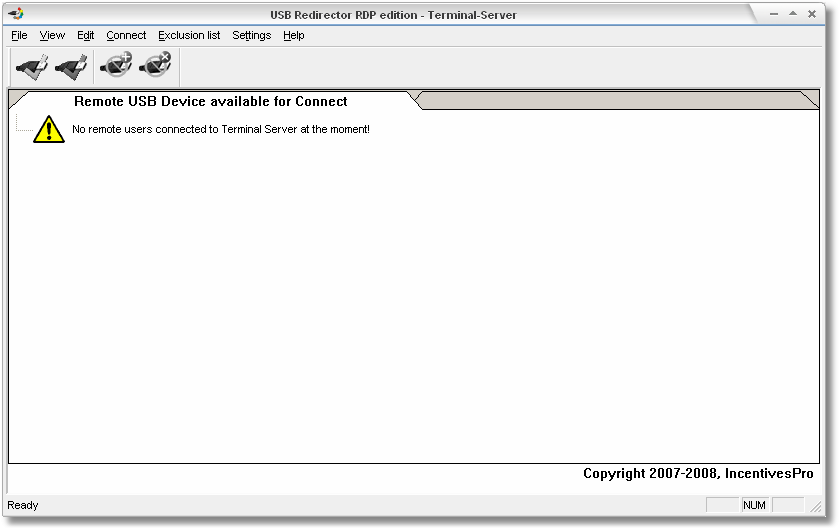
Появляется окно программы. На этом настройка сервера окончена.
Настройка со стороны клиента (т.е. на компьютере удаленного приемного пункта).
Скачиваем дистрибутив программы USB-Redirector for RDP с официального сайта www.usb-server.com или по прямой ссылке http://incentivespro.com/usb-redirector-rdp.zip
Распаковываем полученный архив, заходим в папку «32-bit-setup» и запускаем файл usbrdr_workstation_setup.exe
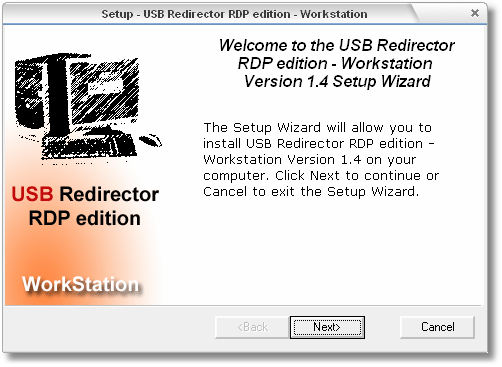
Ждем, когда в появившемся окне станет активна кнопка «Next» и нажимаем ее (обычно это происходит секунд через 10-15 после запуска).
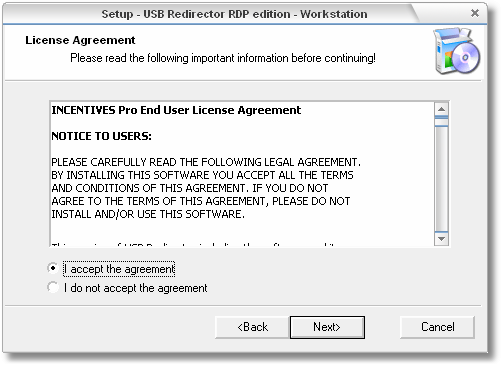
Устанавливаем «I accept the agreement», как показано на рисунке, и нажимаем «Next».
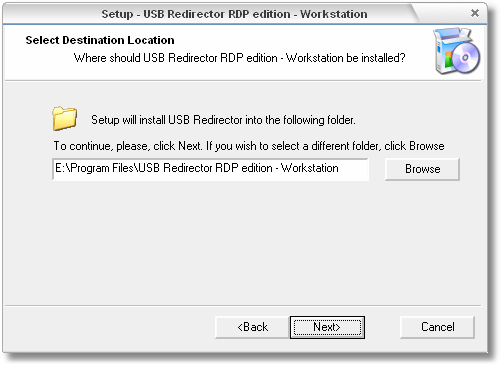
Выбираем путь для установки или просто нажимаем кнопку «Next» ничего не меняя.
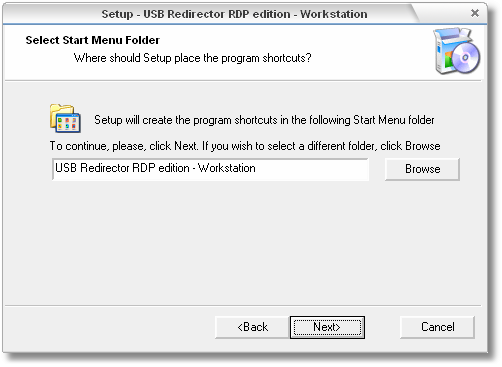
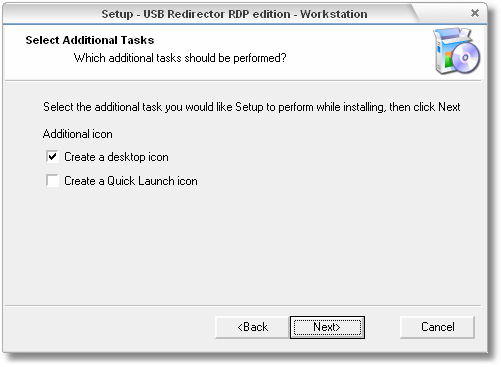
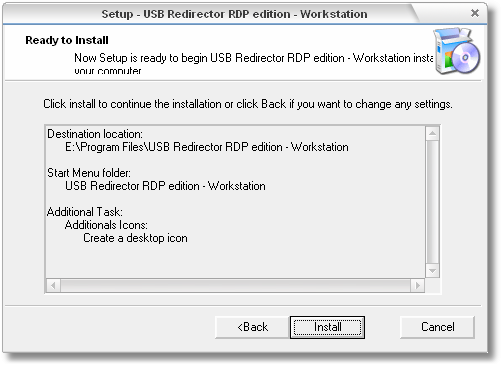
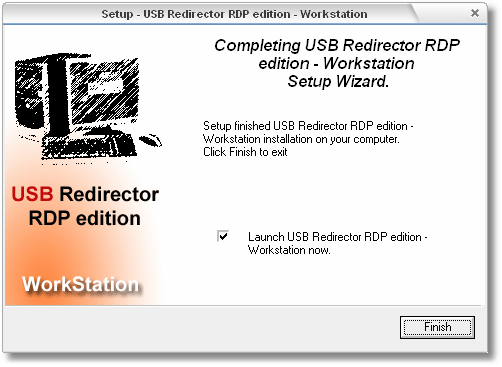
После окончания процесса установки нажимаем «Finish», это приведет к первому запуску программы.
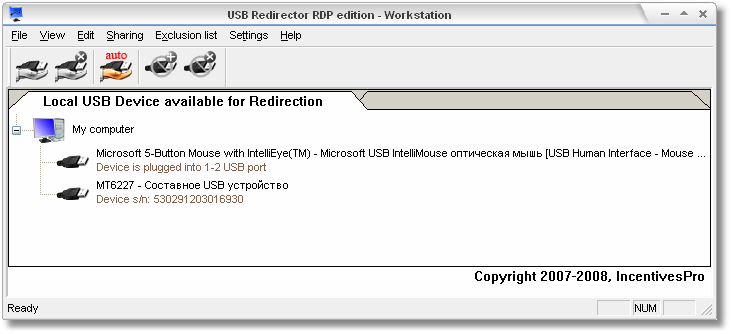
Главное окно программы выглядит следующим образом. В нем отображены все USB-устройства, которые подключены к данному компьютеру. Например, в данном случае подключено два устройства.
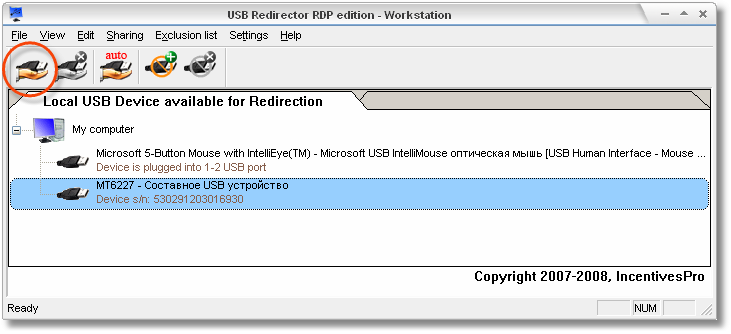
Чтобы дать доступ к нашему устройству (Веб-камере), необходимо выделить его в списке и нажать кнопку «Share USB device» (она выделена красным кружком на рисунке).
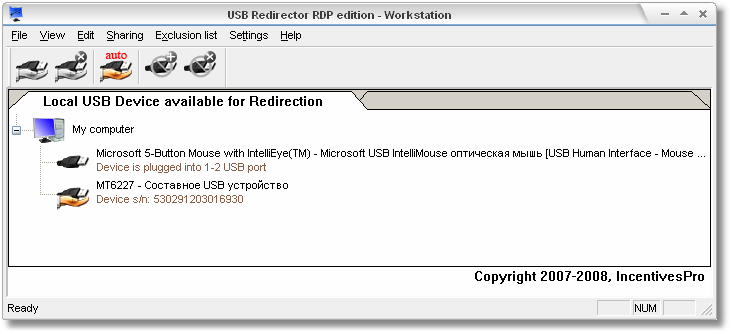
Если всё сделано правильно, то на иконке устройства появится изображение руки. Это значит, что доступ к нашему устройству открыт.
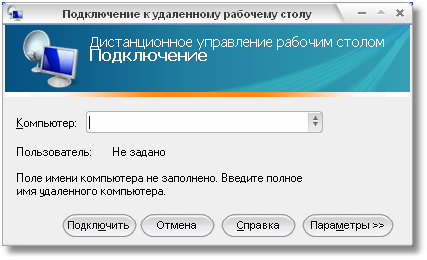
Теперь можно подключаться к серверу, который мы настраивали в начале статьи. Для этого используем «Подключение к удаленному рабочему столу». В строке Компьютер вводим IP адрес сервера и нажимаем кнопку подключить.
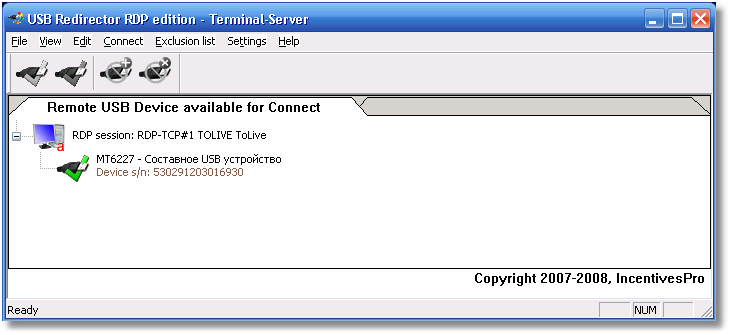
После подключения удаленного компьютера к серверу, если всё сделано правильно, то в окне USB Redirector на сервере появится название сеанса и отобразится подключенное устройство с зеленой галочкой.
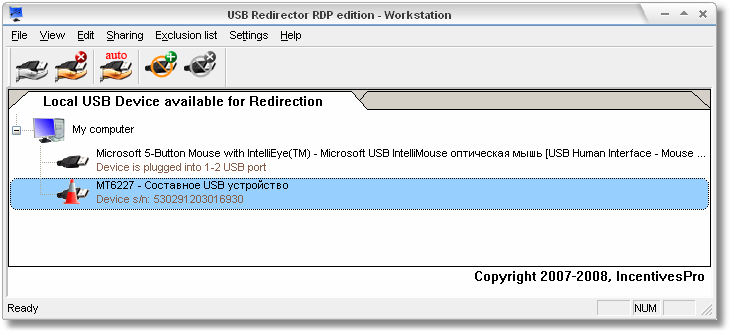
На компьютере-клиенте изображение устройства изменит свой вид как показано на рисунке.
Буквально через пару минут с устройством можно будет работать на сервере, как если бы оно было подключено непосредственно к нему!
Примечание: Не нужно закрывать окна USB-Redirector на сервере и клиенте до окончания работы!
