Защитник Windows (Windows Defender) — это встроенный антивирус для операционной системы Windows 10, который помогает защищать ваш компьютер от различных угроз, таких как вирусы, шпионские программы, трояны, программы-вымогатели и другие типы вредоносных программ. Несмотря на то, что встроенное антивирусное решение обычно вполне эффективно для большинства пользователей, бывают случаи, когда его необходимо временно или полностью отключить. В этой статье мы рассмотрим различные способы, как можно отключить Защитник Windows на Windows 10.
Данная информация предназначена для услуг: VPS хостинг или Облачный хостинг
Когда может понадобиться отключить Защитник Windows?
Есть несколько ситуаций, в которых может возникнуть необходимость отключить Защитник Windows:
- Вы настраиваете устройство, которое не будет подключаться к интернету.
- Требуется выполнить задачу, которую блокирует Защитник Windows.
- Вы хотите установить программное обеспечение, которое не совместимо с этим антивирусом.
- Вам нужно выполнить настройку в рамках требований вашей организации, которая требует отключения защитных механизмов.
В любом случае, отключение Защитника Windows нужно делать аккуратно, так как это снижает уровень безопасности системы. Существует несколько способов временно или полностью отключить Защитника на Windows 10, и в этом материале мы подробно расскажем о каждом из них.
Способ 1: Отключение Защитника Windows через настройки безопасности
Если вам нужно временно отключить Защитник Windows для выполнения определенной задачи, вы можете сделать это через настройки безопасности. Этот способ подходит, если необходимо отключить защиту лишь на короткий период.
-
Откройте меню Пуск и введите в строку поиска Безопасность Windows. Перейдите в этот раздел.
-
В открывшемся окне выберите пункт Защита от вирусов и угроз (В зависимости от версии операционной системы).
-
Далее откройте раздел Параметры защиты от вирусов и других угроз и нажмите на ссылку Управление настройками.
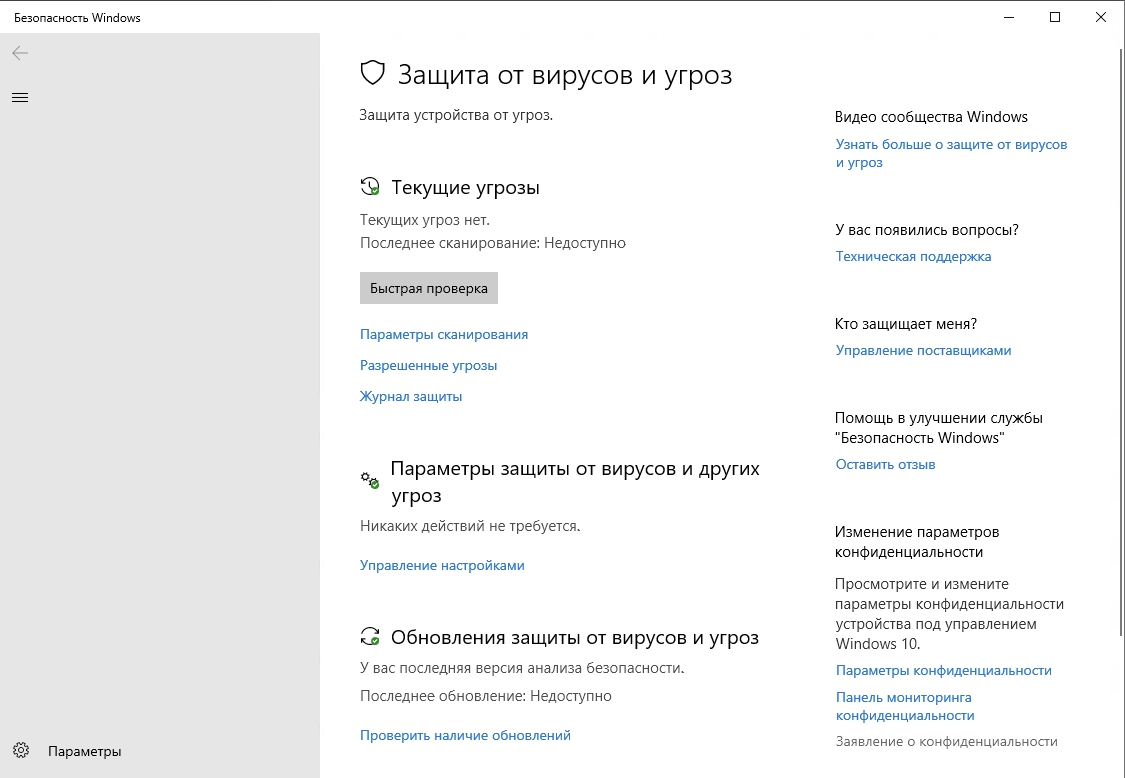
-
Найдите опцию Защита в режиме реального времени и отключите её, переведя переключатель в положение Выкл.
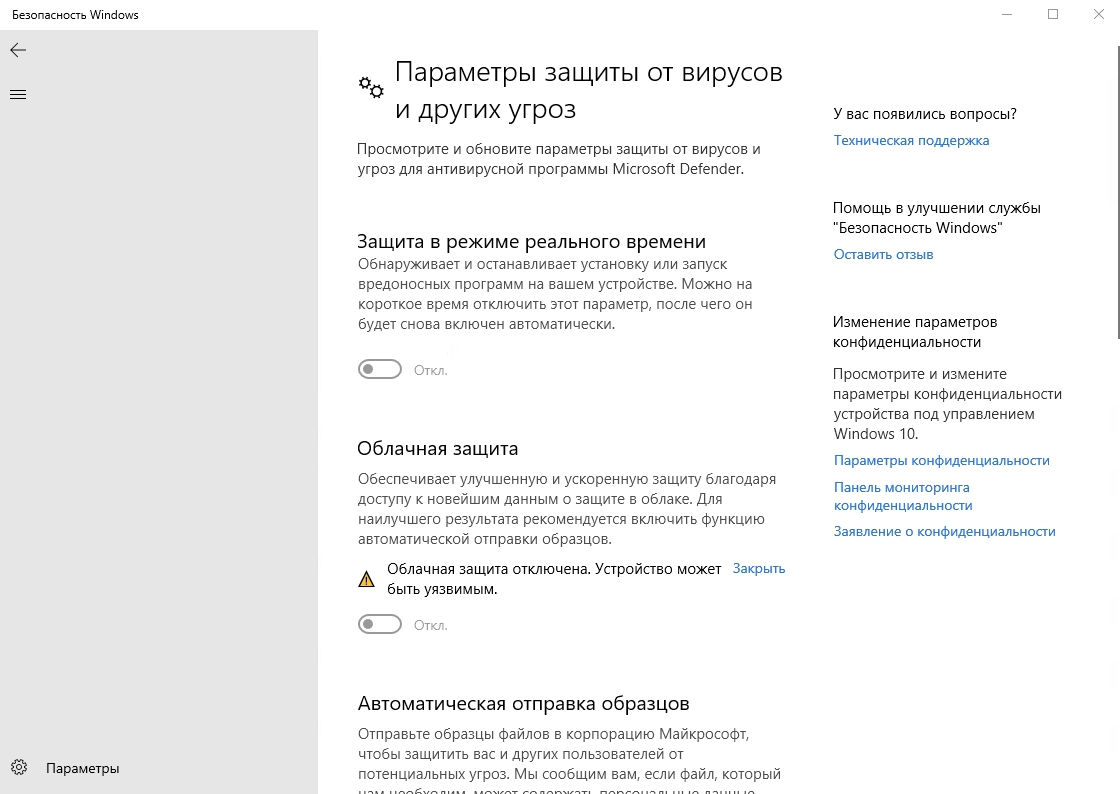
После этого антивирус перестанет следить за активностью на вашем компьютере и не будет блокировать приложения или действия, которые могут быть заблокированы в обычном режиме работы Защитника.
Если вам нужно снова включить Защитника, вы можете либо перезагрузить компьютер, либо вернуться в эти же настройки и включить защиту в реальном времени, переключив соответствующий параметр.
Способ 2: Отключение Защитника Windows через локальную групповую политику
Если на вашем компьютере установлена версия Windows 10 Pro или Enterprise, вы можете использовать редактор локальных групповых политик для отключения Защитника Windows навсегда. Это более эффективный метод для отключения антивируса на длительный срок.
-
Для начала откройте редактор локальной групповой политики. Для этого нажмите Пуск и введите в строку поиска gpedit.msc. Запустите утилиту.
-
В редакторе групповых политик перейдите по следующему пути:
Конфигурация компьютера > Административные шаблоны > Компоненты Windows > Антивирусная программа «Защитник Windows»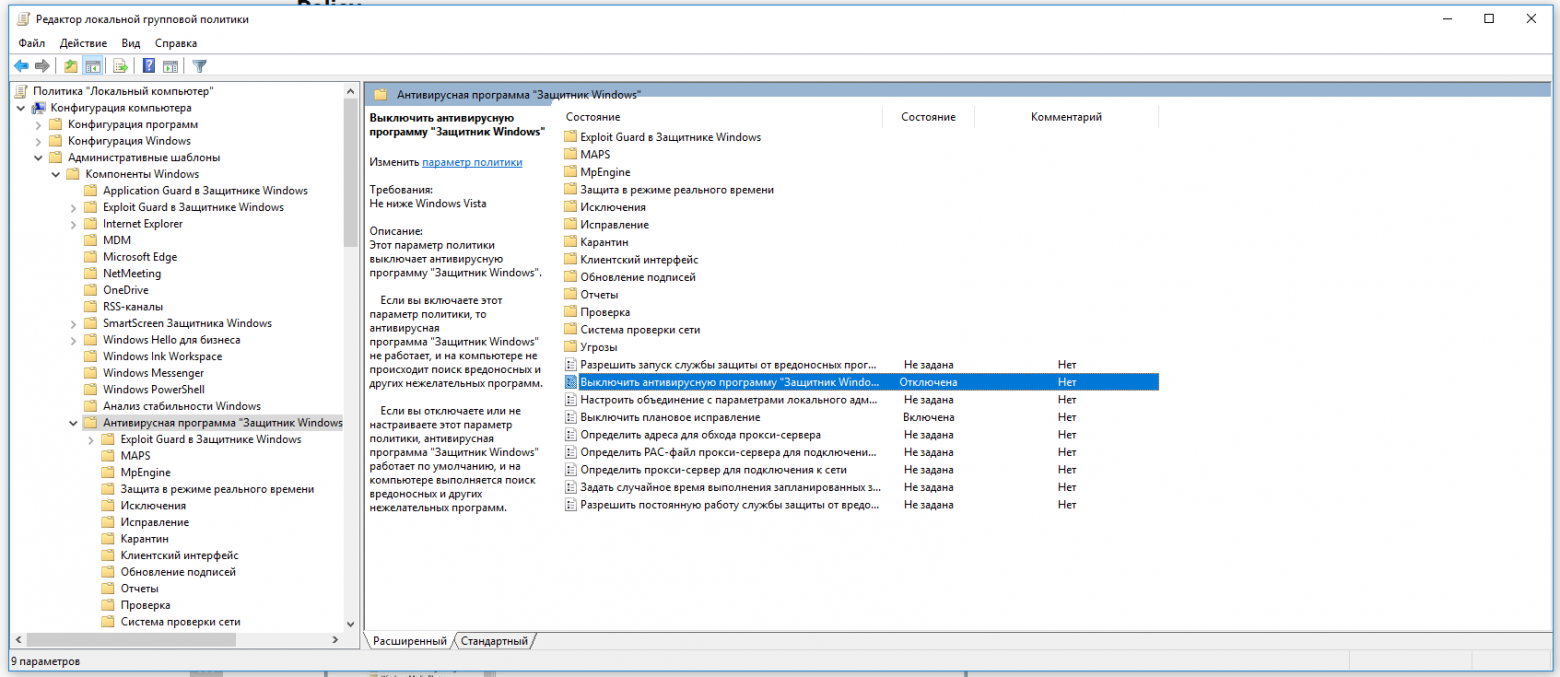
-
Дважды щелкните на пункт Выключить антивирусную программу «Защитник Windows».
-
В появившемся окне выберите параметр Включено, чтобы отключить Защитника Windows.
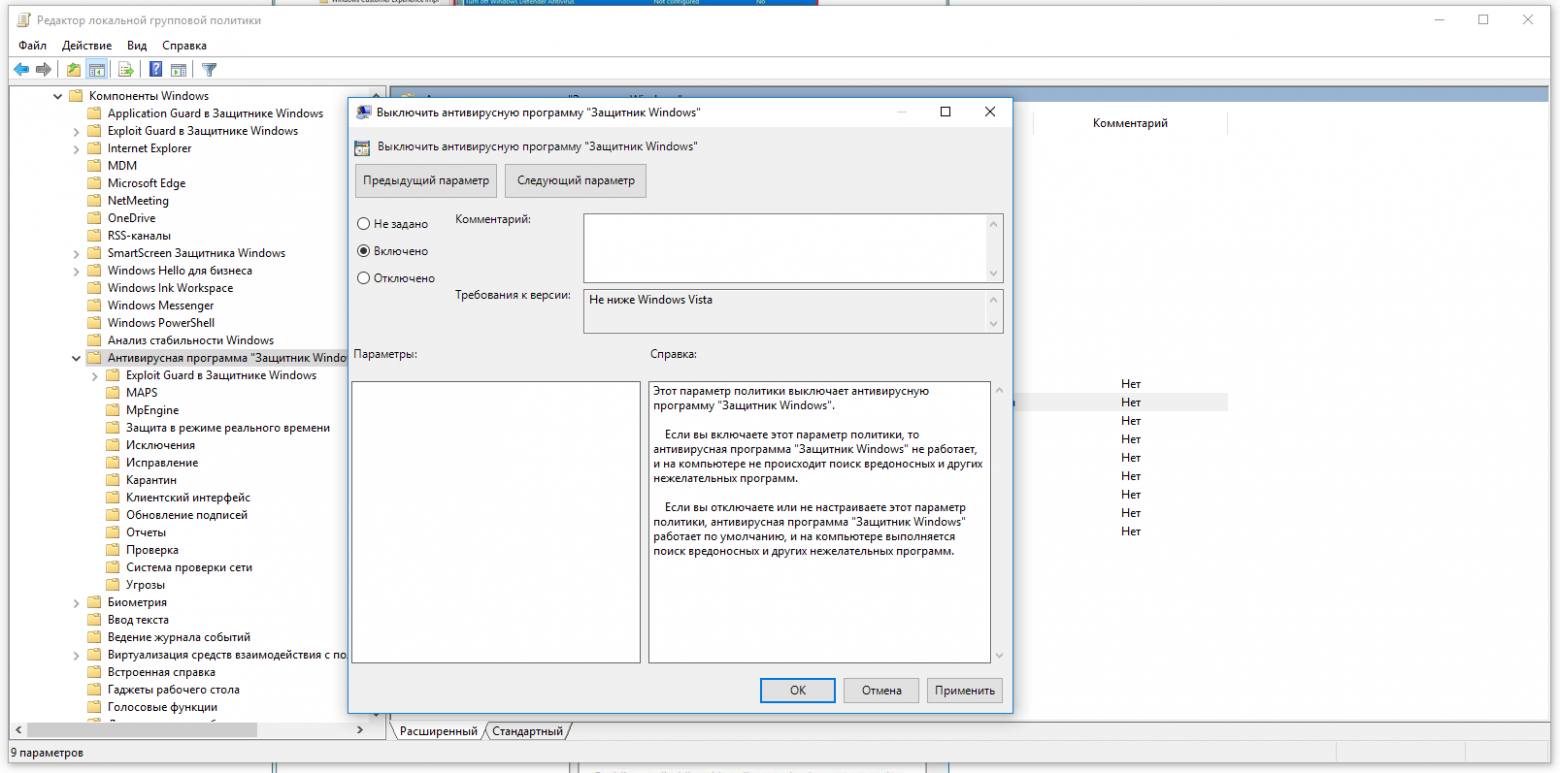
-
Нажмите ОК и перезагрузите компьютер.
Теперь Защитник Windows будет отключен. Однако иконка защиты все равно будет отображаться в панели задач, так как она относится к приложению «Безопасность Windows», а не непосредственно к антивирусу.
Если позже вы решите включить Защитника, просто повторите эти шаги, но в последнем пункте выберите Не задано, после чего перезагрузите компьютер.
Способ 3: Отключение Защитника Windows через реестр
Если у вас установлена Windows 10 Home, или вы не можете использовать редактор локальной групповой политики, отключить Защитника можно через редактор реестра. Однако будьте осторожны при редактировании реестра, так как неправильные изменения могут привести к нестабильной работе системы.
-
Нажмите Пуск и введите в строку поиска regedit. Запустите редактор реестра.
-
Перейдите по следующему пути:
HKEY_LOCAL_MACHINE\SOFTWARE\Policies\Microsoft\Windows Defender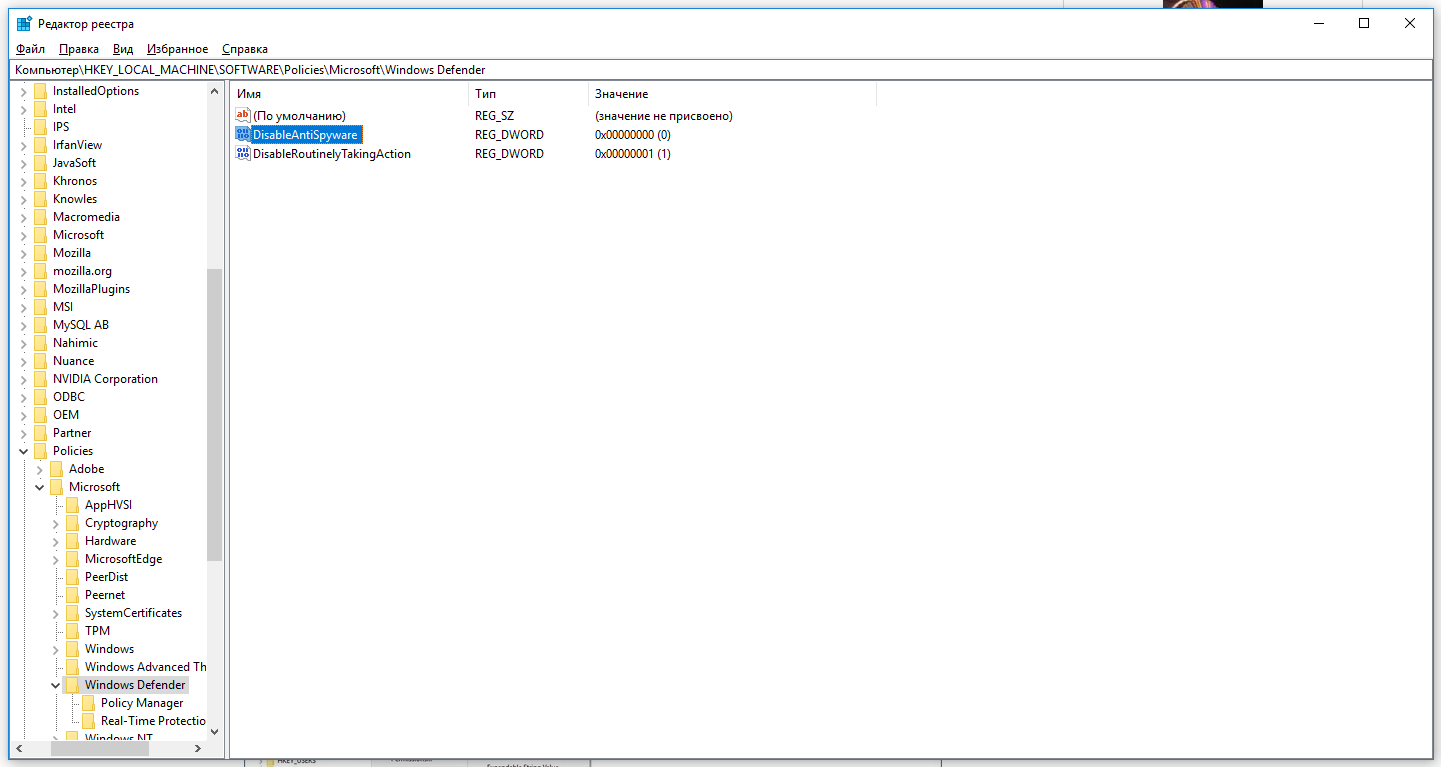
-
Если в папке Windows Defender нет ключа с именем DisableAntiSpyware, создайте его. Для этого щелкните правой кнопкой мыши в правой части окна, выберите Создать > Параметр DWORD (32 бита) и назовите его DisableAntiSpyware.
-
Дважды щелкните на созданный параметр и установите его значение на 1.
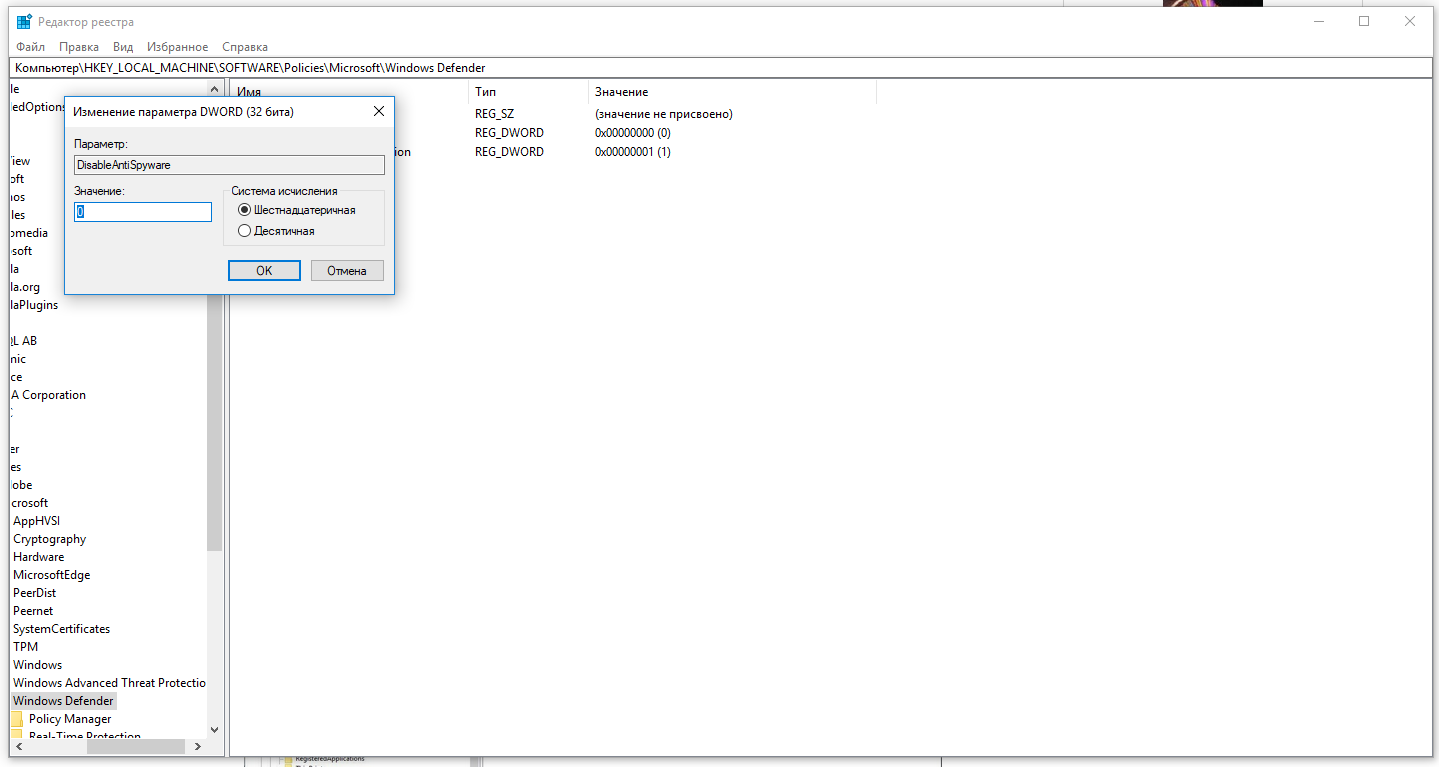
-
Нажмите ОК и перезагрузите компьютер.
После этого Защитник Windows будет отключен. Если вы хотите вернуть все назад, повторите эти шаги, но измените значение параметра DisableAntiSpyware на 0 или удалите его.
Риски и рекомендации
Хотя существует несколько методов отключения Защитника Windows, важно помнить о рисках, связанных с деактивацией антивирусной защиты:
- Пониженная безопасность: Отключение Защитника может сделать ваш компьютер уязвимым для вирусов и других угроз.
- Необходимость в стороннем антивирусе: Если вы отключаете встроенный антивирус, убедитесь, что на вашем компьютере установлен другой надежный антивирус для защиты системы.
- Риски при установке программного обеспечения: Некоторые программы могут конфликтовать с Защитником Windows. В таких случаях рекомендуется временно отключить защиту, но всегда помнить о рисках.
Важно: если вы устанавливаете сторонний антивирус, не нужно отключать Защитника вручную — при установке антивирусная программа обычно автоматически отключает встроенный защитник.
Заключение
Встроенный антивирус Защитник Windows является хорошим инструментом для защиты компьютера от вирусов и угроз в интернете, но бывают случаи, когда его нужно временно или полностью отключить. В этой статье мы рассмотрели три основных способа отключения Защитника Windows на Windows 10: через настройки безопасности, через редактор локальных групповых политик и через реестр. Выберите подходящий способ в зависимости от вашей версии Windows и конкретной ситуации.
