Загрузка
Установить PostgreSQL можно с официального сайта перейдя в раздел Download и выбрав WIndows ОС, кликнете по активной ссылке Download the installer.
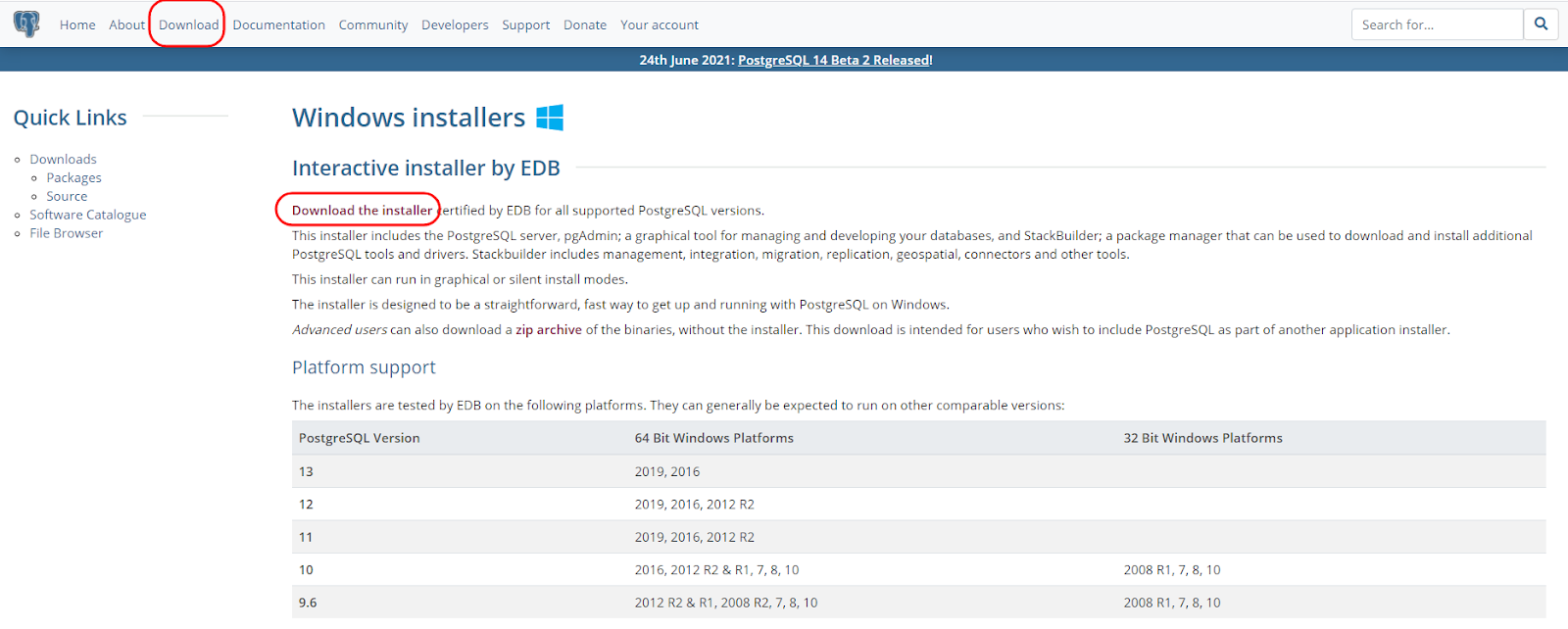
Далее выберете нужную вам версию PostgreSQL и установите его, файл будет весить около 200 мб.
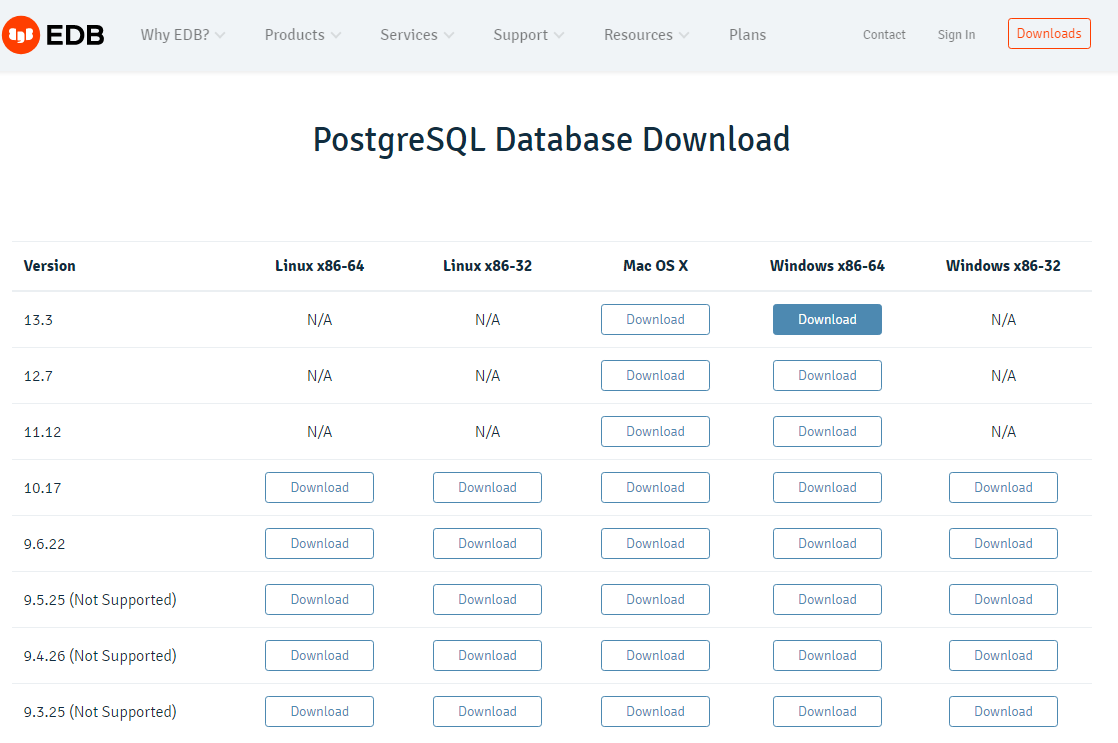
Установка PostgreSQL
Сначала выбираем Next, на втором шаге оставляем стандартный путь для установки.
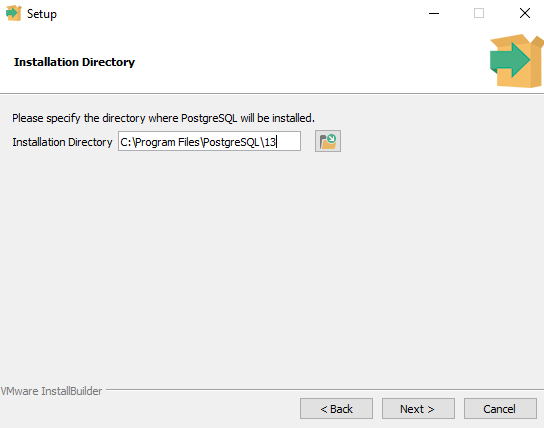
Далее оставляем все параметр, которые будут установлены на ваш сервер.
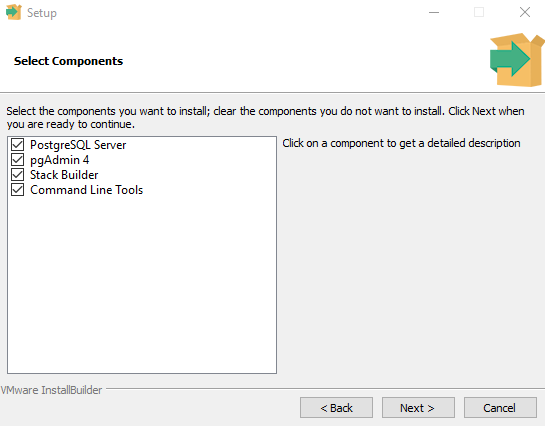
На следующем шаге оставляем путь для хранения дынных, либо же, если у вас недостаточно места на диске C, то стоит выбрать иной путь предварительно создав папку.
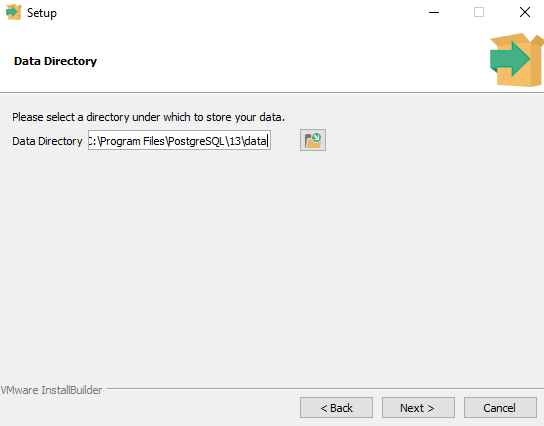
Снова нажимаем Next и создаем пароль для администратора СУБД.
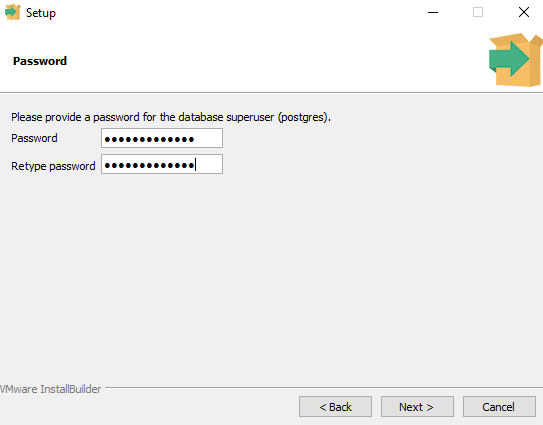
На следующем этапе нужно будет вставить порт, он у нас стоит по умолчанию "5432", его и оставляем.
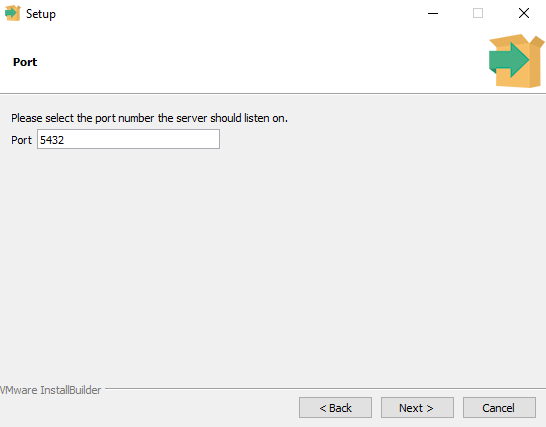
Далее выберете язык с которым вам будет удобно работать, мы же оставим Английский по умолчанию.
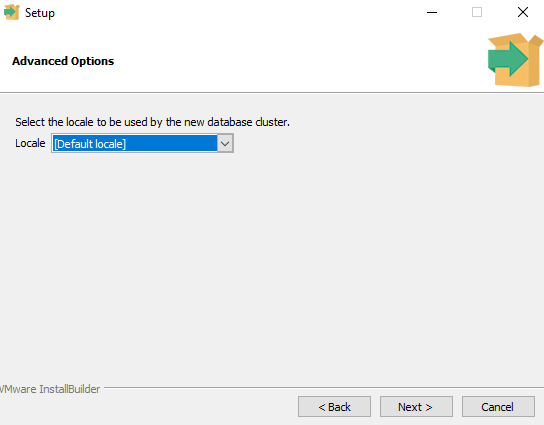
Обязательно ознакомьтесь с конфигурацией установки. Обратите внимание на пункты: Server Installation Directory, Database Port, Database Superuser.
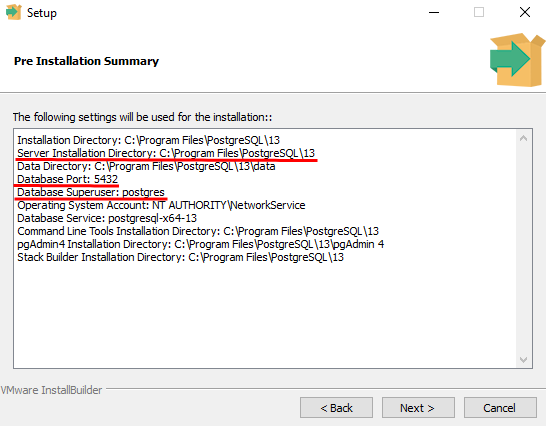
Подтверждение установки и ожидание ее окончания. По окончании установки вы получите возможность запустить stack builder, которые автоматически установят дополнительные компоненты и дистрибутивы.
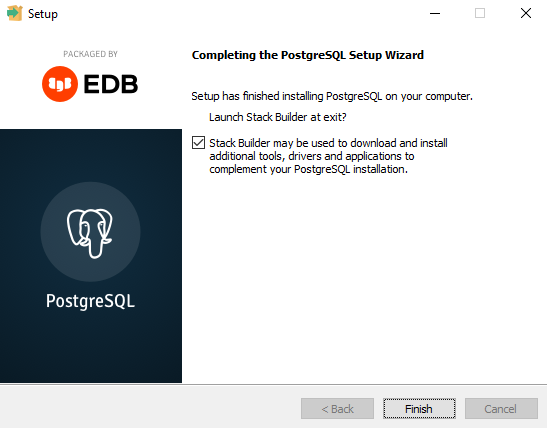
Установка Stack Builder
- Выберите установленный дистрибутив PostgreSQL.
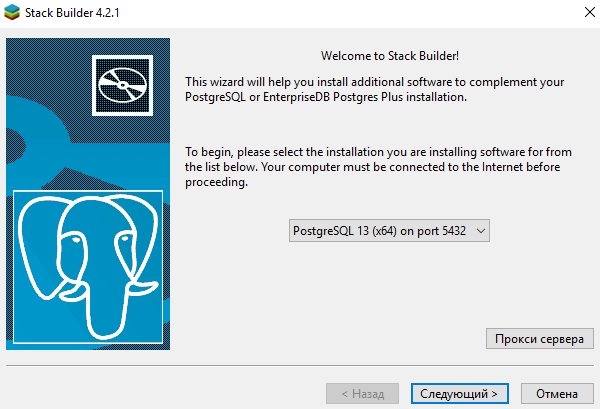
- выберите приложения для установки. Мы выбрали PEM-HTTPD ( преднастроенный Apache веб-сервер ).
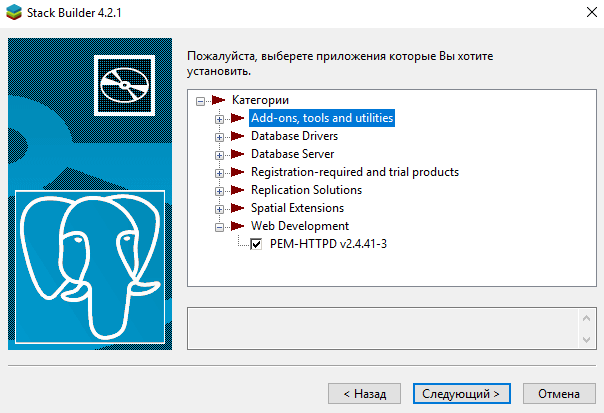
- Укажите каталог для установки пакетов.
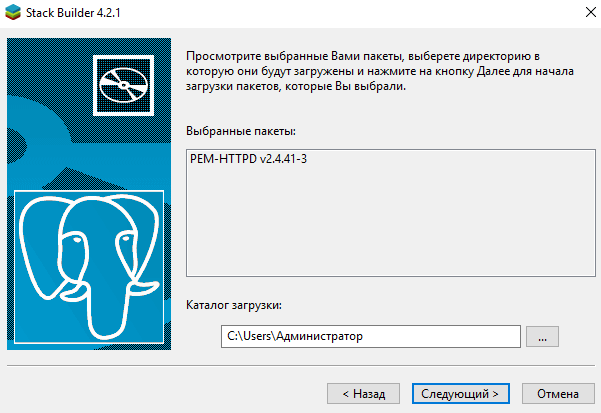
По завершении установки нажмите кнопку Завершить.
Подключение
Проверим работоспособность PostgreSQL, подключившись к СУБД через PgAdmin, который был установлен вместе с PostgreSQL. Перейдите в меню Пуск → папка PostgreSQL 13 → pgAdmin 4.
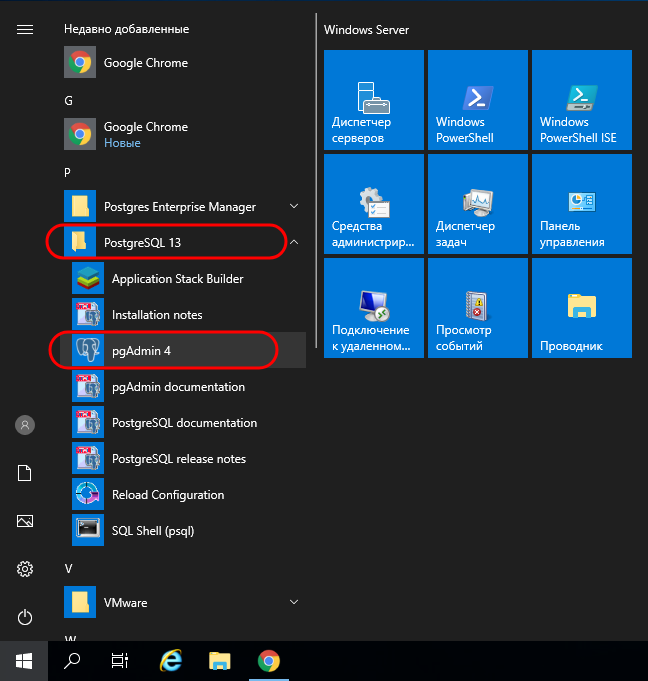
При первом запуске pgAdmin необходимо будет задать пароль пользователя и раскрыть список серверов. Далее pgAdmin запросит пароль от PostgreSQL (мы его задавали на этапе установки).
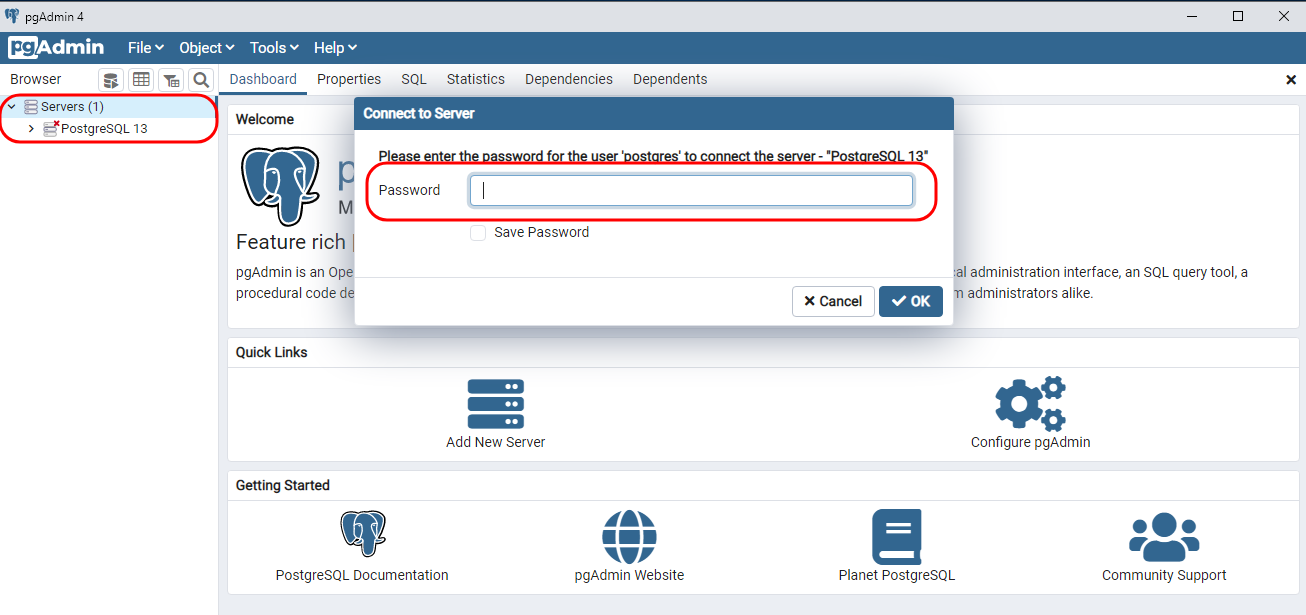
После успешного подключения к PostgreSQL вы увидите рабочие дашборды и сможете перемещаться по внутренней структуре БД.
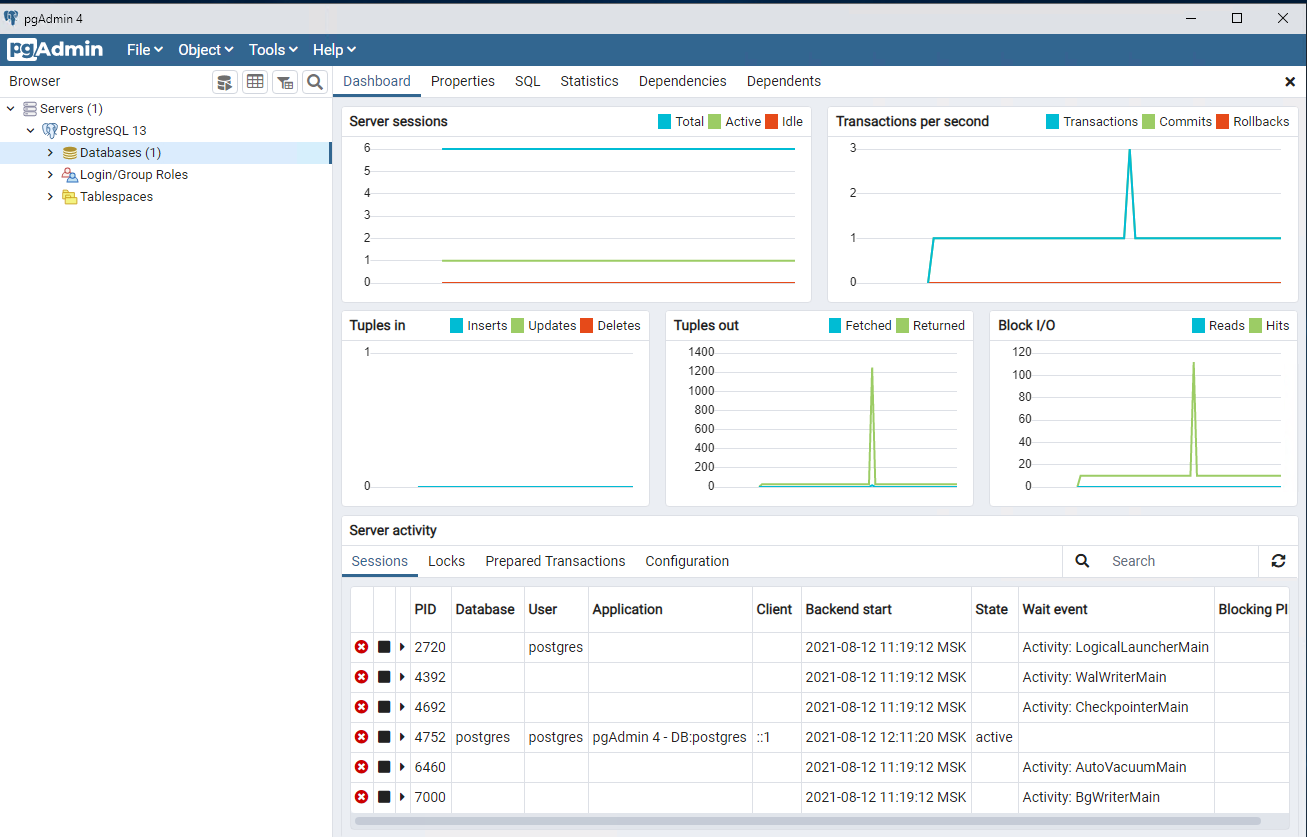
Настройка и проверка подключения к PostgreSQL окончена.
