В операционных системах Windows 10 и Windows 11 по умолчанию на диске создается раздел восстановления, содержащий файлы среды восстановления, которая может быть полезна в различных ситуациях.
Данная информация предназначена для услуг: VPS хостинг или Облачный хостинг
В этой инструкции мы подробно расскажем о том, как удалить раздел восстановления с диска.
При удалении раздела восстановления с диска, среда восстановления перестанет быть доступной, а она иногда может быть полезной.
Удаление раздела восстановления Windows:
1. Запустите командную строку от имени Администратора
2. Выполните команду для отключения среды восстановления.
reagentc /disable
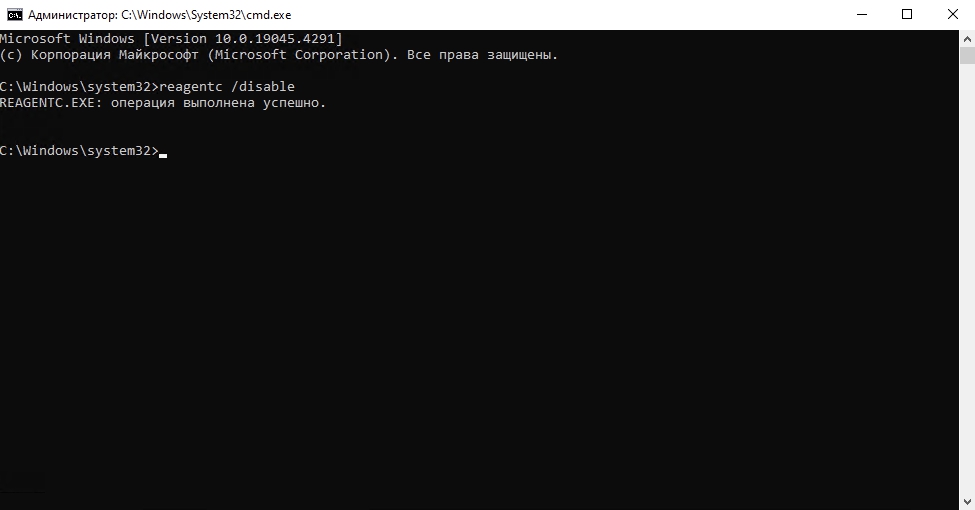
Запустите утилиту для работы с дисками diskpart
Для запуска необходимо в меню пуск ввести diskpart.exe нажать правой кнопкой мыши и выбрать Запустить от имени Администратора
Для отображения списка дисков выполните команду:
list disk
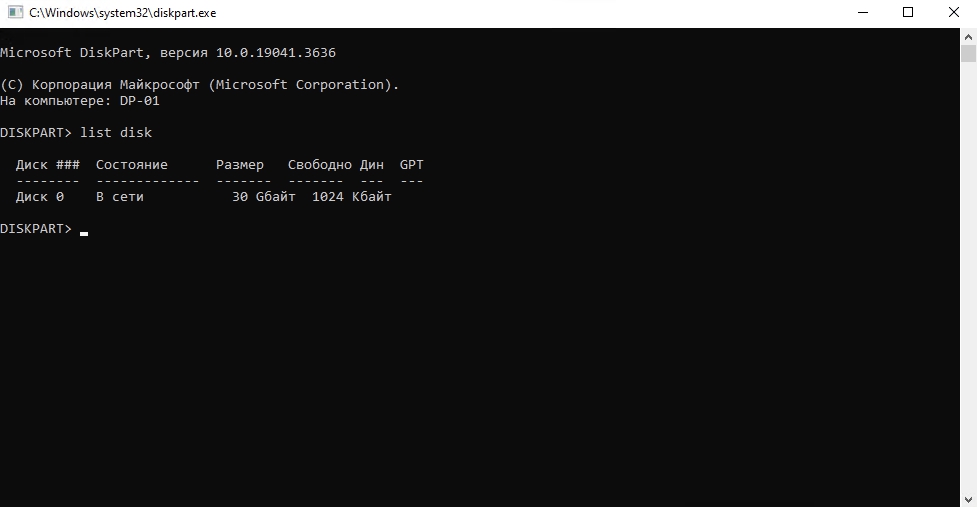
Выберите необходимый диск (на котором распологается раздел восстановления):
select disk 0
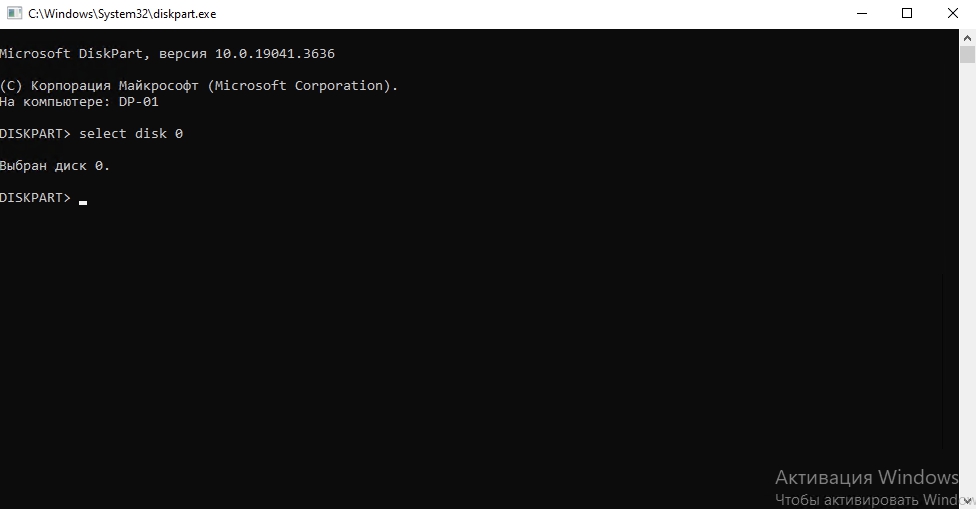
На выбранном диске необходимо получить информацию о разделах:
list volume
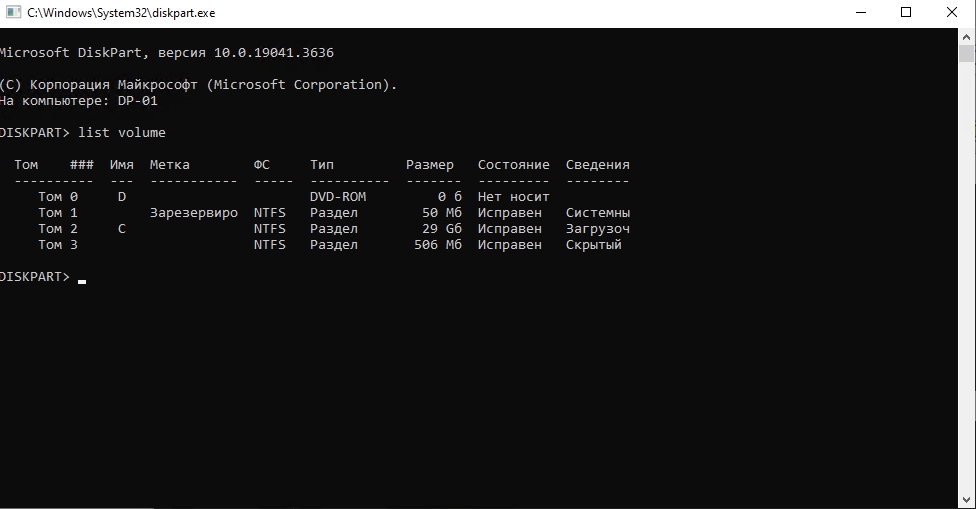
После чего, необходимо по номеру раздела выбрать раздел восстановления:
Внимание!!! Обратите внимание на номер тома для раздела восстановления, он может отличаться от нашего примераselect volume 3
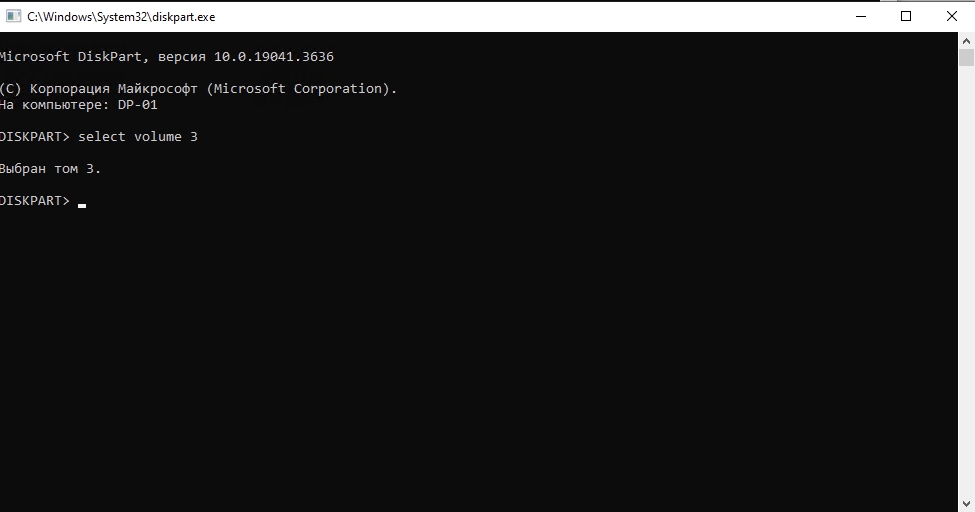
Удаление раздела восстановление выполняется следующей командой
delete partition override
После проделанных манипуляций, раздел восстановления будет удален и утилиту diskpart можно закрывать
Если Вы хотите перераспределить свободное место диска(после удаления раздела восстановления), то это можно выполнить при помощи встроенной утилиты виндовс diskmgmt.msc.
С инструкцией по увеличению дискового места можно ознакомиться тут
Учитывайте, что после отключения среды восстановления и удаления раздела восстановления у вас перестанут быть доступны инструменты восстановления системы в среде восстановления.
